---
title: "Assignment Tracker Google Sheets: Ultimate Productivity Boost"
author: Allen
tags: Content
slug: assignment-tracker-google-sheets
description: "Boost productivity with an assignment tracker in Google Sheets—organize tasks, track deadlines, and reduce stress using customizable templates and automation."
created: 2023-09-11
updated: 2025-01-13
layout: blog
publish: true
---
<img src="https://app.affine.pro/api/workspaces/qf73AF6vzWphbTJdN7KiX/blobs/a0TKbLywUMbtLI3fHHlEYtFK-TtEY-Z4jcB6EE_GI6Q=.webp" width="2400" height="1260" crossorigin="anonymous" />
## Introduction to Assignment Tracker Google Sheets
Ever felt overwhelmed by a mountain of assignments, deadlines, and tasks? You're not alone. Whether you're a student juggling multiple courses or a professional managing projects, staying organized is key to reducing stress and boosting productivity. That's where an **assignment tracker Google Sheets** comes in—a simple yet powerful tool to keep your workload under control.
An assignment tracker is more than just a to-do list. It’s a centralized system that helps you:
* **Organize tasks** by priority, due date, or subject.
* **Track deadlines** to avoid last-minute rushes.
* **Monitor progress** with visual indicators like color-coding.
Google Sheets is the perfect platform for creating an assignment tracker because of its flexibility and accessibility. Unlike paper planners or standalone apps, Google Sheets allows you to:
* **Access your tracker anywhere**—on your laptop, tablet, or phone.
* **Collaborate in real-time** with classmates or team members.
* **Customize effortlessly** with formulas, conditional formatting, and templates.
According to [PaperGen](https://www.papergen.ai/blog/why-every-student-needs-an-assignment-tracker), students who use digital trackers experience less stress and better time management. Similarly, professionals find that consolidating tasks in a **Google Sheet assignment tracker** improves workflow efficiency.
Imagine having all your assignments neatly laid out in one place, with automatic reminders and progress tracking. No more forgotten deadlines or chaotic sticky notes. With a well-structured tracker, you can focus on what truly matters—getting things done efficiently.
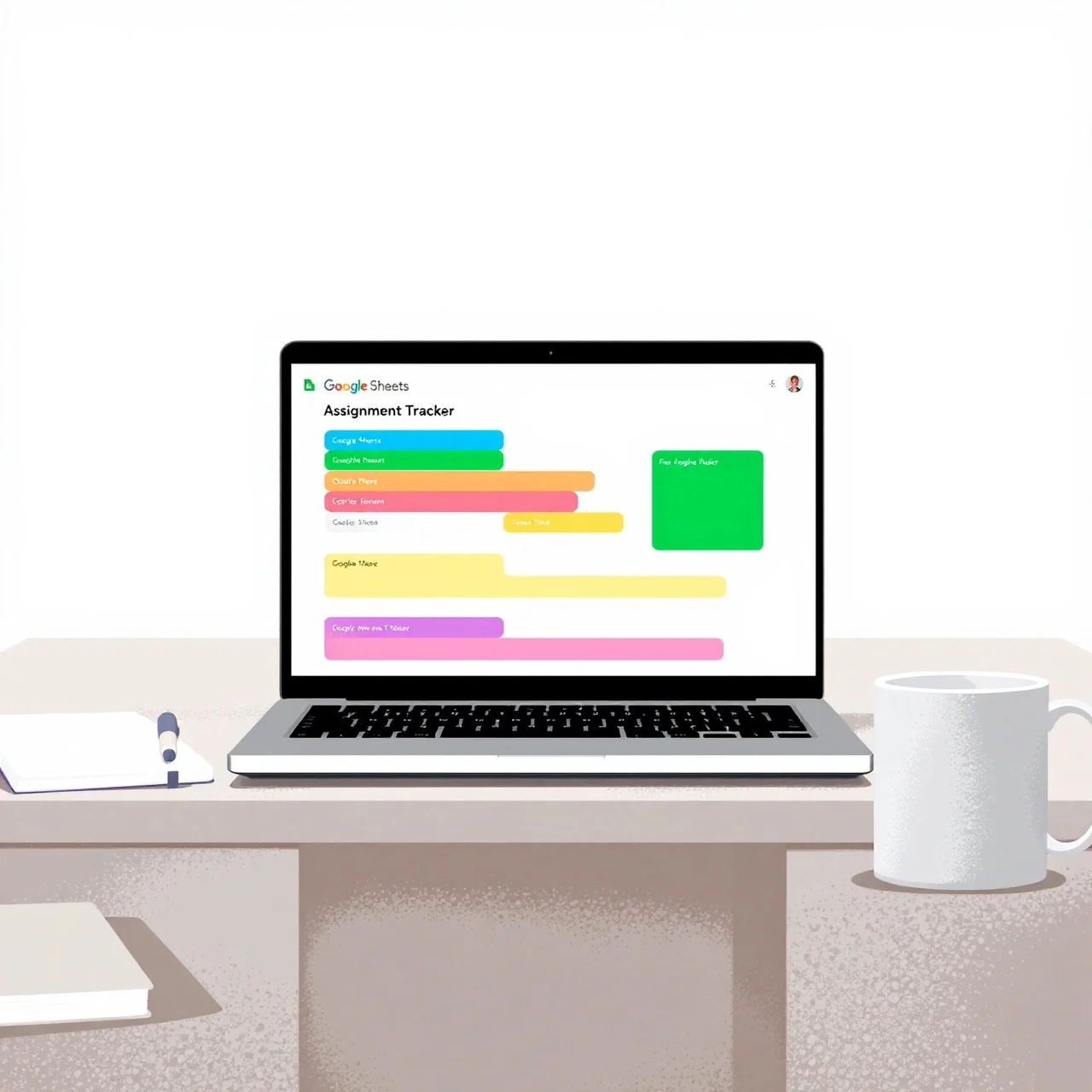
## Why Google Sheets Is Perfect for Streamlined Assignment Tracking
When it comes to managing assignments, not all tools are created equal. Google Sheets stands out as a top choice for students and professionals alike, thanks to its unique blend of accessibility, collaboration features, and customization options. But what makes it the ideal platform for an **assignment tracker Google Sheets free** solution? Let’s break it down.
### Real-Time Collaboration: Work Together Seamlessly
One of the biggest advantages of Google Sheets is its real-time collaboration capabilities. Unlike traditional spreadsheets or standalone apps, Google Sheets allows multiple users to edit the same document simultaneously. This is especially useful for:
* **Group projects**: Team members can update task statuses, add comments, or assign responsibilities without sending files back and forth.
* **Classroom use**: Teachers can share a **Google Sheets assignment tracker template for students**, enabling everyone to stay on the same page.
According to [Google’s official documentation](https://support.google.com/docs/answer/9331169?hl=en), you can even assign tasks directly within comments, making it easier to delegate and track progress.
### Cloud Storage: Access Your Tracker Anywhere
With Google Sheets, your assignment tracker is always within reach—no matter where you are. Since it’s cloud-based, you can:
* **Access files offline**: Enable offline mode to view and edit your tracker without an internet connection.
* **Sync across devices**: Changes made on your laptop automatically update on your phone or tablet.
This eliminates the risk of losing your tracker due to device failure or forgetting to save updates.
### Customization: Tailor Your Tracker to Your Needs
Google Sheets offers unparalleled flexibility, allowing you to create a tracker that fits your specific workflow. Key customization features include:
* **Formulas and functions**: Automate calculations, like days remaining until a deadline, using simple formulas.
* **Conditional formatting**: Highlight overdue assignments in red or completed tasks in green for quick visual reference.
* **Templates**: Start with a pre-designed **assignment tracker Google Sheets template** and modify it as needed.
### How It Compares to Other Tools
While tools like Microsoft Excel or specialized task managers have their merits, Google Sheets excels in several areas:
* **Cost**: It’s free, unlike some premium task management apps.
* **Integration**: Works seamlessly with other Google Workspace tools like Drive and Calendar.
* **Ease of use**: No steep learning curve—ideal for students and professionals who need a straightforward solution.
A [comparison by Zapier](https://zapier.com/blog/google-sheets-vs-excel/) highlights that Google Sheets is particularly strong for collaborative projects, while Excel may be better for complex data analysis.
In short, Google Sheets combines the best of both worlds: the structure of a spreadsheet and the flexibility of a digital tool. Whether you’re tracking homework, work projects, or personal goals, it’s a versatile platform that adapts to your needs. Ready to take the next step? Let’s dive into how to build your own tracker from scratch.
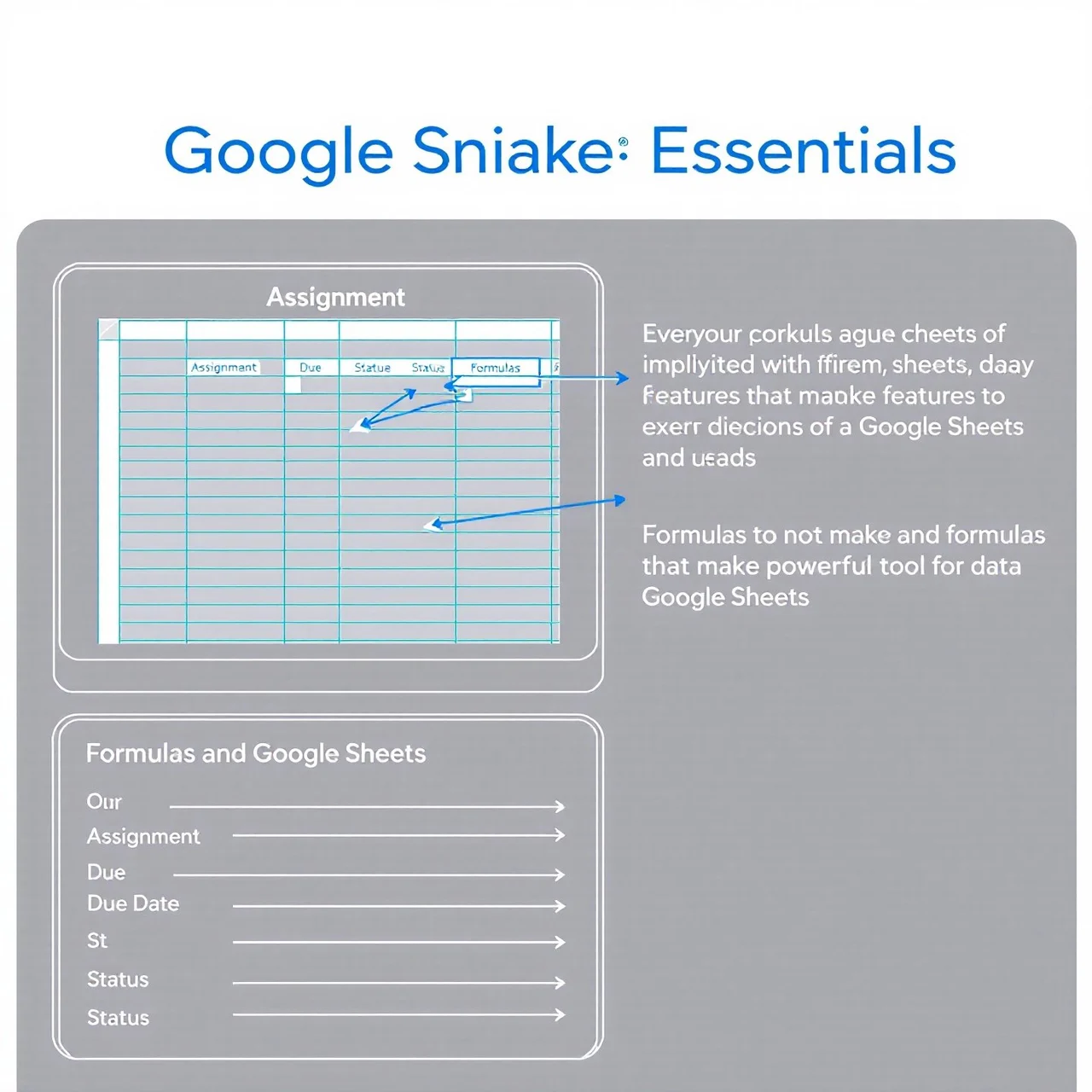
## Essential Steps for Building a Basic Student Tracker
Creating an **assignment tracker in Google Sheets** is simpler than you might think. Whether you're managing schoolwork or professional projects, a well-structured tracker can save you time and stress. Follow this step-by-step guide to build your own customized tracker from scratch.
### Step 1: Set Up Your Spreadsheet
Start by opening Google Sheets and creating a new blank spreadsheet. Title it clearly, such as "My Assignment Tracker," to keep things organized. Next, define the key columns you'll need:
* **Assignment Name**: The title or description of the task.
* **Due Date**: The deadline for submission.
* **Priority**: High, medium, or low urgency.
* **Status**: Not started, in progress, or completed.
* **Class/Subject**: The course or category the assignment belongs to.
* **Notes**: Additional details or reminders.
Pro Tip: Use the **Freeze** feature (under the "View" menu) to keep your header row visible as you scroll.
### Step 2: Format Your Columns for Clarity
Proper formatting makes your tracker easier to read and use. Here’s how to optimize each column:
* **Due Date**: Click _Format → Number → Date_ to ensure dates display consistently.
* **Priority/Status**: Use dropdowns for consistency. Click _Data → Data Validation_ and select "List of items" (e.g., "High, Medium, Low").
* **Completed Tasks**: Add a checkbox column (_Insert → Checkbox_) to mark finished assignments.
### Step 3: Add Basic Formulas for Automation
Simple formulas can supercharge your tracker’s functionality. Try these:
* **Days Remaining**: Use `=A2-TODAY()` (where A2 is the due date) to calculate how much time you have left.
* **Overdue Alerts**: Combine `=IF(A2<TODAY(), "Overdue", "")` with conditional formatting to highlight late tasks in red.
* **Progress Summary**: Use `=COUNTIF(D2:D100, "Completed")/COUNTA(D2:D100)` to track completion rates (adjust ranges as needed).
### Step 4: Populate Your Tracker
Now, input your assignments. Gather due dates from syllabi or project briefs, and categorize them by class or priority. For recurring tasks (e.g., weekly readings), consider duplicating rows or using a separate tab.
### Step 5: Enhance with Visual Cues
Make your tracker visually intuitive:
* **Color-Coding**: Highlight rows by priority (e.g., red for high, yellow for medium, green for low).
* **Conditional Formatting**: Set rules to auto-color cells based on status or due date proximity (_Format → Conditional Formatting_).
For inspiration, check out [Affine’s guide](https://affine.pro/blog/assignment-tracker) on designing aesthetic trackers.
By following these steps, you’ll have a functional **assignment tracker Google Sheets** tailored to your needs. Ready to take it further? The next section explores how to make your tracker even more engaging and user-friendly.
## Making Your Tracker Visually Engaging and Easy to Use
A well-designed **assignment tracker Google Sheets** isn’t just functional—it should also be visually intuitive. When your tracker is easy on the eyes, you’re more likely to use it consistently. Here’s how to transform your spreadsheet from bland to brilliant.
### Color-Coding: The Key to Quick Comprehension
Color isn’t just decorative; it’s a powerful organizational tool. According to [ClickUp’s research](https://clickup.com/blog/how-to-color-code-in-google-sheets/), strategic color-coding can:
* **Highlight priorities**: Use red for urgent tasks, yellow for medium priority, and green for low priority.
* **Track progress**: Blue for “in progress,” purple for “awaiting feedback,” and gray for “completed.”
* **Categorize by subject**: Assign colors to different classes or projects for instant recognition.
To apply colors in Google Sheets:
1. Select the cells you want to format.
1. Click the _Fill color_ button (paint bucket icon) in the toolbar.
1. Choose from the palette or create custom colors.
### Conditional Formatting: Automate Your Visual Cues
Why manually color cells when Google Sheets can do it for you? Conditional formatting automatically applies colors based on rules you set. For example:
* **Overdue assignments**: Turn cells red if the due date has passed (`=A2<TODAY()`).
* **Upcoming deadlines**: Highlight tasks due within 3 days in orange.
* **Completion status**: Green checkmarks for finished tasks via checkboxes.
To set this up:
1. Select your data range.
1. Navigate to _Format → Conditional formatting_.
1. Define your rules and choose formatting styles.
### Design Elements for Enhanced Readability
Beyond colors, these tweaks can make your **Google Sheets assignment tracker template** more user-friendly:
* **Font hierarchy**: Use bold for assignment names and italics for notes.
* **Borders and gridlines**: Separate sections with subtle borders to avoid visual clutter.
* **Icons and emojis**: Insert symbols (for high priority, for readings) for quick scanning.
### Pro Tips for a Balanced Layout
Avoid overwhelming your tracker with too many colors or elements. Follow these best practices:
* **Limit your palette**: Stick to 3–5 primary colors to maintain clarity.
* **Use white space**: Don’t crowd cells; leave room for readability.
* **Test accessibility**: Ensure color contrasts work for all users, including those with color blindness.
For inspiration, explore [Affine’s aesthetic templates](https://affine.pro/blog/assignment-tracker), which balance functionality with sleek design.
By implementing these visual strategies, your **assignment tracker Google Sheets aesthetic** will not only look professional but also streamline your workflow. Ready to tailor your tracker for specific needs? The next section explores customization for classroom management.
## Tailoring Templates for Effective Classroom Management
For educators, an **assignment tracker Google Sheets template** isn’t just a productivity tool—it’s a classroom management powerhouse. By customizing templates, teachers can streamline grading, monitor student progress, and reduce administrative headaches. Here’s how to adapt these trackers for educational settings.
### Locked Cells: Protect Critical Data
Shared trackers can risk accidental edits. Google Sheets allows you to lock specific cells or ranges to prevent changes. For example:
* **Preserve headers/formulas**: Lock columns like "Due Date" or "Grade" to maintain consistency.
* **Student-specific permissions**: Let students edit only their row under _Data → Protected Sheets and Ranges_.
According to [Control Alt Achieve](https://www.controlaltachieve.com/2023/03/google-sheets-for-educators.html), this feature is vital for maintaining data integrity in collaborative environments.
### Built-In Formulas: Automate Grading and Feedback
Save time with formulas that auto-calculate:
* **Average scores**: Use `=AVERAGE(B2:B30)` to compute class averages.
* **Late submissions**: Flag delays with `=IF(TODAY()>A2, "Late", "")` (where A2 is the due date).
* **Progress trends**: Track improvement with `=SPARKLINE(C2:C10)` for mini graphs.
### Color-Coded Statuses: Visualize Classroom Dynamics
Color-coding helps teachers quickly identify:
* **Submission status**: Green for "Submitted," yellow for "Incomplete," red for "Missing."
* **Performance tiers**: Highlight top performers (blue) or students needing support (orange).
Set rules under _Format → Conditional Formatting_ to automate this.
### Template Customization Tips
Adapt a basic **assignment tracker template Google Sheets** for your class:
1. **Add student IDs/emails**: Simplify communication with a contact column.
1. **Include rubric links**: Hyperlink assignment criteria for quick reference.
1. **Create a "Notes" section**: Jot down observations (e.g., "Needs extra help with citations").
For inspiration, explore [Shake Up Learning’s educator templates](https://shakeuplearning.com/blog/15-ways-for-teachers-to-use-google-sheets-in-the-classroom-suls0186/), which include differentiated instruction trackers.
By leveraging these features, educators can transform a simple spreadsheet into a dynamic classroom tool. Next, we’ll explore free templates to jumpstart your tracker setup.
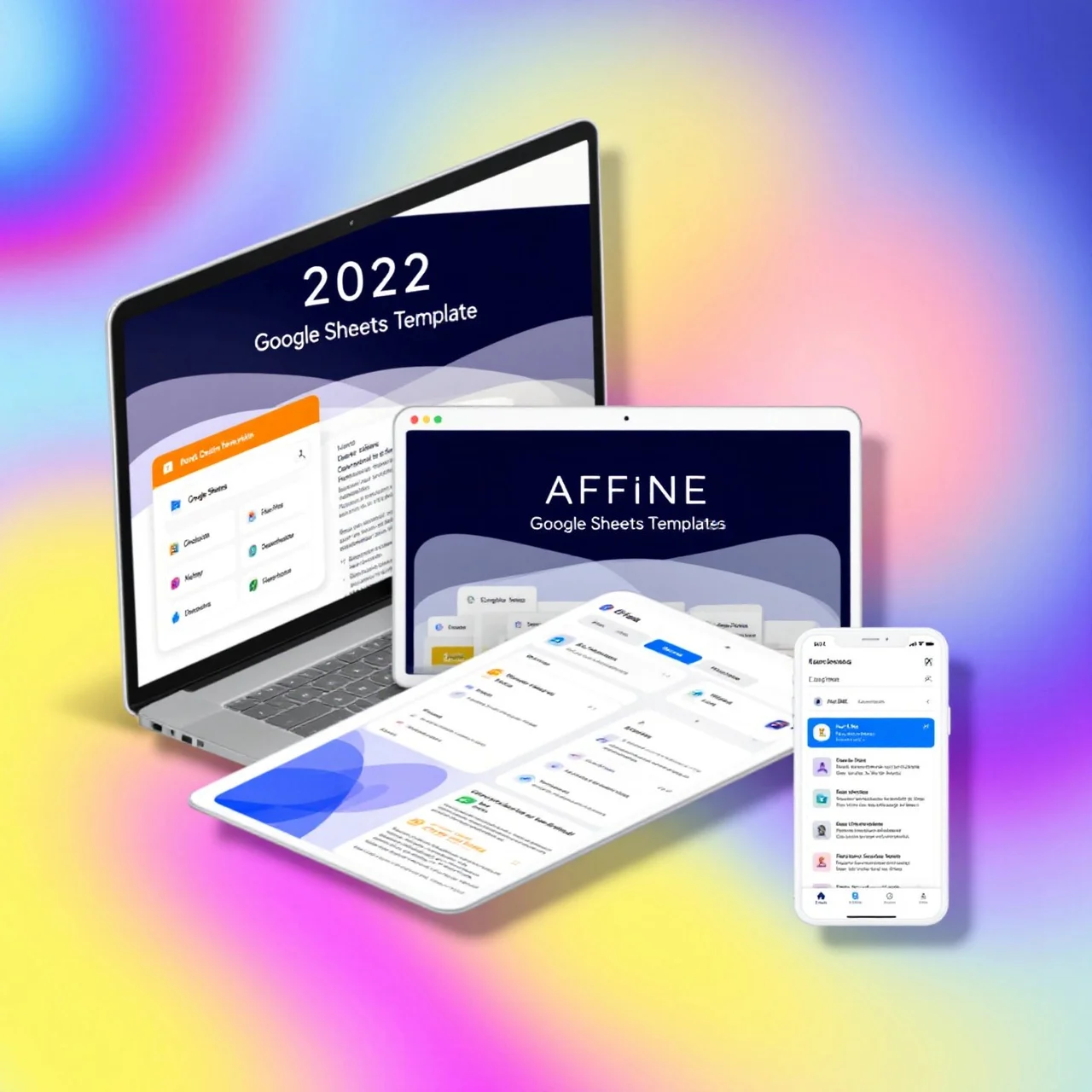
## Leveraging Free Resources for Faster Implementation
Why start from scratch when you can use a pre-built **assignment tracker Google Sheets free** template? Ready-made templates save hours of setup time and often include advanced features you might not think to add yourself. Here are some of the best resources to kickstart your productivity:
### Top Free Assignment Tracker Templates
* [**AFFiNE's Assignment Tracker**](https://affine.pro/templates/assignment-tracker): A sleek, customizable template with priority tagging, progress tracking, and deadline alerts. Ideal for students and professionals who want an all-in-one solution without complex setup.
* **Google Sheets Template Gallery**: Accessible via _File → New → From template gallery_, this includes basic student planners with color-coding options.
* **Vertex42's Student Planner**: Offers Gantt-chart views for long-term project tracking.
* **Smartsheet's Academic Tracker**: Though primarily a paid tool, Smartsheet provides free education templates with collaboration features.
### Why Templates Are a Game-Changer
According to [Zapier's 2025 study](https://zapier.com/blog/google-sheets-templates/), users who leverage templates save an average of 3–5 hours per week. Here’s how they enhance your workflow:
* **Instant structure**: Pre-formatted columns for due dates, priorities, and statuses eliminate guesswork.
* **Built-in automation**: Many templates include formulas (e.g., auto-calculated deadlines) and conditional formatting.
* **Design inspiration**:
* Color schemes for visual organization
* Mobile-friendly layouts
### Customizing Your Template
Even the best templates might need tweaks. Try these adjustments:
1. **Add personal categories**: Columns for "Class Location" or "Group Members" can tailor the tracker to your needs.
1. **Integrate calendars**: Use `=HYPERLINK()` to link assignments to Google Calendar events.
1. **Simplify for younger students**: Replace text-heavy fields with emojis (for readings, for video assignments).
Pro Tip: AFFiNE’s template stands out for its "ask AI" feature, which generates to-do lists automatically—perfect for overwhelmed students.
With these resources, you can deploy a polished **assignment tracker Google Sheets** in minutes. Next, let’s explore how to keep your tracker updated effortlessly.
## Practical Tips for Editing and Updating Your Tracker
Creating an **assignment tracker in Google Sheets** is just the first step—keeping it updated is where the real magic happens. A well-maintained tracker ensures you never miss deadlines and can adapt to changing priorities. Here’s how to edit and update your tracker efficiently.
### Collaboration Best Practices
When sharing your tracker with classmates or team members, clarity is key. Follow these tips to avoid confusion:
* **Set editing permissions**: Use _Share → Advanced_ to restrict who can edit versus view.
* **Use comments**: Tag collaborators (`@name`) in notes to delegate tasks or ask questions.
* **Track changes**: Enable _Version History_ (`File → Version history → See version history`) to review edits.
According to [ClickUp’s guide](https://clickup.com/blog/how-to-track-changes-in-google-sheets/), version history is invaluable for resolving disputes or reverting accidental changes.
### Streamlining Updates
Make routine updates effortless with these strategies:
* **Batch processing**: Dedicate 10 minutes daily or weekly to update all assignments at once.
* **Mobile access**: Use the Google Sheets app to log progress on the go.
* **Automate status changes**: Link checkboxes to conditional formatting (e.g., strikethrough completed tasks).
### Advanced Features for Maintenance
Take your tracker further with these Google Sheets tools:
* **Conditional formatting refreshes**: Adjust rules as priorities shift (`Format → Conditional formatting`).
* **Data validation**: Prevent incorrect entries (e.g., invalid dates) via `Data → Data validation`.
* **Filter views**: Create personalized views (`Data → Filter views`) to focus on specific classes or deadlines.
Pro Tip: Use `=TODAY()` in a dedicated cell to auto-highlight overdue tasks without manual date checks.
By implementing these practices, your **assignment tracker Google Sheets** will remain a reliable productivity partner. Next, let’s explore how community-driven templates can inspire further improvements.
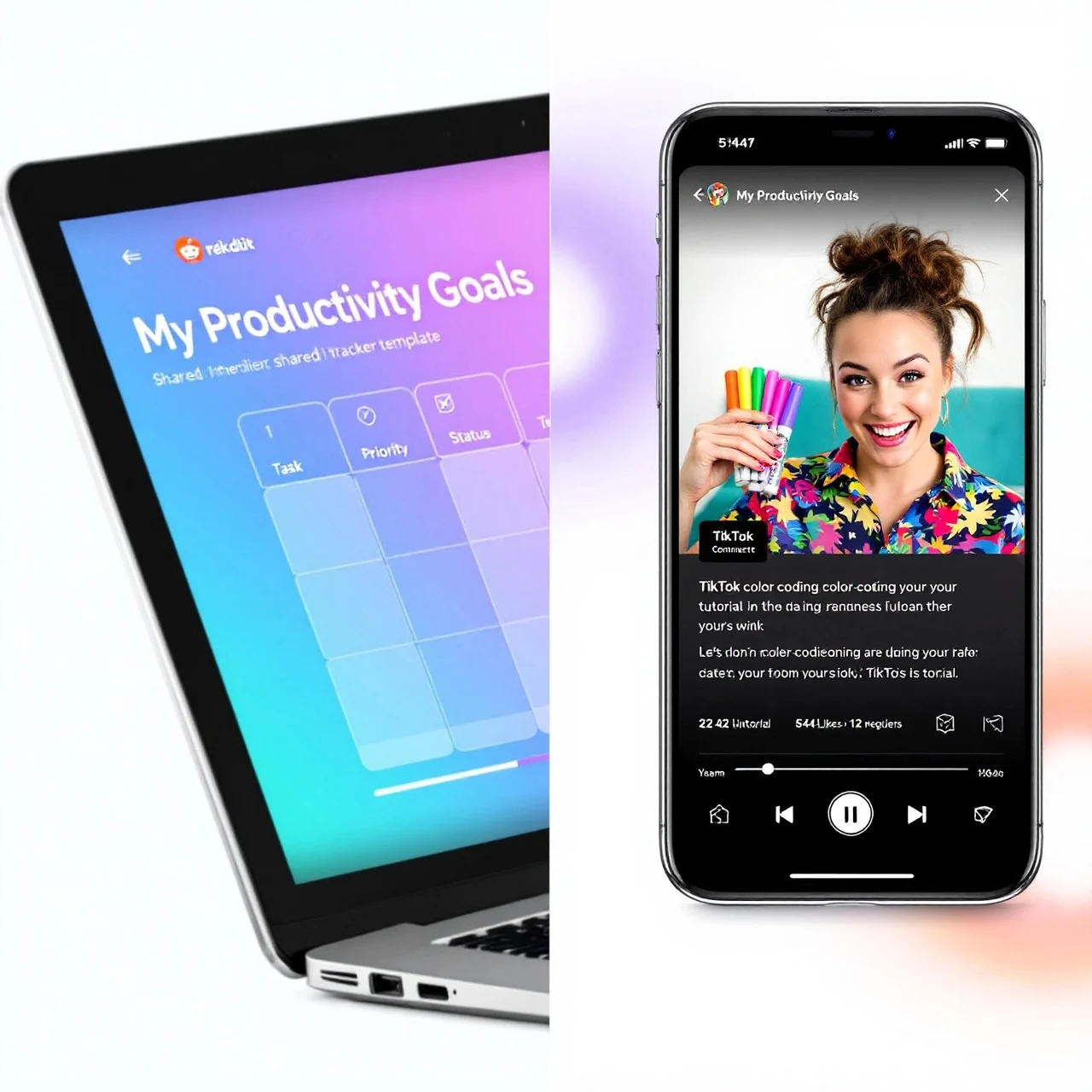
## Learning from Community Ideas and Shared Templates
When it comes to optimizing your **assignment tracker Google Sheets**, sometimes the best inspiration comes from fellow users. Platforms like Reddit and TikTok are treasure troves of creative solutions, shared templates, and real-world hacks that can take your tracker to the next level. Here’s how to tap into these community-driven resources.
### Reddit: A Goldmine for Customizable Templates
Reddit communities, such as r/Purdue and r/GoogleSheets, are buzzing with students and professionals sharing their tracker innovations. For example, a popular [Reddit post](https://www.reddit.com/r/Purdue/comments/15oluzg/college_tip_the_assignment_tracker_free/) showcased a free Google Sheets template featuring:
* **Auto-populating calendars** that sync with assignment due dates.
* **Progress calculators** to track completion rates per class.
* **Warning alerts** for deadlines within 48 hours.
One user noted, "This tracker saved my semester—it’s fully customizable and even includes grade tracking!" Such templates often come with instructions, making them accessible even for spreadsheet beginners.
### TikTok: Quick Tips and Aesthetic Upgrades
On TikTok, hashtags like **#GoogleSheetsAssignmentTracker** reveal bite-sized tutorials and design inspiration. Creators like [@sheetsfrenzy](https://www.tiktok.com/@sheetsfrenzy) demonstrate how to:
* **Use conditional formatting** to color-code tasks by priority.
* **Embed checkboxes** that automatically strike through completed assignments.
* **Create dropdown menus** for status updates (e.g., "Not Started," "In Progress").
A viral TikTok by [@annielaytonn](https://www.tiktok.com/@annielaytonn) highlighted a "minimalist aesthetic" tracker with pastel colors and emoji icons, proving functionality doesn’t have to sacrifice style.
### Key Takeaways from the Community
Whether you’re browsing Reddit threads or TikTok tutorials, look for these recurring themes:
* **Automation**: Formulas that calculate deadlines or prioritize tasks.
* **Collaboration**: Templates designed for group projects with shared editing.
* **Adaptability**: Trackers that work for both academic and professional use.
As one Reddit user put it, "The beauty of Google Sheets is that you can start with someone else’s template and tweak it until it’s perfect for you."
Ready to expand your tracker beyond schoolwork? The next section explores how to adapt these tools for personal and professional goals.
## Expanding Beyond Schoolwork for Personal and Professional Goals
Did you know your **assignment tracker Google Sheets** template can do more than just manage homework? With a few tweaks, this versatile tool can become your go-to organizer for everything from work projects to personal goals. Here's how to adapt it for broader productivity.
### Repurposing Your Tracker for Work Projects
The same principles that make spreadsheets great for school assignments apply to professional tasks. Try these modifications:
* **Rename columns**: Change "Class" to "Client/Department" and "Assignment" to "Deliverable."
* **Add work-specific fields**: Include columns for:
* Budget hours (`=D2-C2` to track time spent)
* Stakeholder emails (hyperlink with `=HYPERLINK("mailto:"&E2, "Contact")`)
* Project phases (Discovery, Development, Review)
According to [Unito's project management guide](https://unito.io/blog/google-sheets-project-management/), 73% of teams using Sheets for work trackers report better deadline adherence.
### Personal Goal Tracking: Beyond Deadlines
Transform your tracker into a life management hub:
* **Habit building**: Log daily workouts or reading with checkboxes and `=COUNTIF(F2:F31, TRUE)/COUNTA(F2:F31)` for monthly completion rates.
* **Event planning**: Add tabs for guest lists, vendor contacts, and timeline dependencies.
* **Financial goals**: Track savings milestones with `=SPARKLINE()` progress bars.
### Cross-Context Pro Tips
Whether for work or personal use:
* **Use color-coding consistently**: Apply the same color logic across all trackers (e.g., red always = urgent).
* **Create template variations**: Save versions as "Work Tracker" and "Personal Goals" under _File > Make a Copy_.
* **Sync with calendars**: Use [AFFiNE's template](https://affine.pro/templates/assignment-tracker) with built-in calendar integration for unified scheduling.
As highlighted in Forbes' productivity tools roundup, the most effective systems adapt to multiple life domains. Your Google Sheets tracker is no exception.
From managing client deliverables to training for a 5K, your **assignment tracker template free Google Sheets** solution can evolve with your needs. Next, we'll wrap up with key takeaways to boost your productivity journey.
## Conclusion
An **assignment tracker Google Sheets** is more than just a digital to-do list—it’s a productivity powerhouse that adapts to your unique workflow. Whether you’re a student juggling deadlines, a teacher managing classroom tasks, or a professional organizing projects, this versatile tool offers:
* **Centralized organization**: Keep all assignments, deadlines, and priorities in one accessible place.
* **Real-time collaboration**: Share and edit with classmates or colleagues seamlessly.
* **Visual clarity**: Color-coding and conditional formatting turn data into actionable insights.
From basic setups to advanced templates, Google Sheets provides the flexibility to create a tracker that grows with your needs. The real magic lies in how you customize it—whether by integrating formulas for automation, borrowing design ideas from platforms like TikTok, or leveraging free resources like [AFFiNE’s templates](https://affine.pro/templates/assignment-tracker).
Ready to take control of your workload? Start with a simple spreadsheet, explore community-driven innovations, and watch your productivity soar. After all, the best **Google Sheets assignment tracker** is the one you’ll actually use—so make it yours.
## Frequently Asked Questions
### 1. How do I keep track of assignments in Google Sheets?
To track assignments in Google Sheets, create columns for Assignment Name, Due Date, Priority, and Status. Use formulas like =TODAY() for deadlines and conditional formatting to highlight overdue tasks. Templates from AFFiNE can automate this process.
### 2. How to make an assignment tracker on Google?
Start by setting up columns for key details (e.g., Assignment, Due Date). Use dropdowns for Priority/Status and add formulas for automation. Explore free templates like AFFiNE’s for a head start.
### 3. How to make a task tracker on Google Sheets?
List tasks in the left column and add status columns (Not Started, Completed). Use checkboxes and conditional formatting for visual tracking. AFFiNE’s template includes AI-generated to-do lists for efficiency.
### 4. How do I create an assignment calendar in Google Sheets?
Use the Template Gallery (File → New → From template) to find annual or weekly calendars. Customize with assignment due dates and sync with Google Calendar for reminders.
### 5. What are the benefits of using Google Sheets for assignment tracking?
Google Sheets offers real-time collaboration, cloud accessibility, and customization with formulas/formatting. It’s free and integrates with tools like Drive, making it ideal for students and professionals.
|Column 1|Title|
|---|---|
title: "Assignment Tracker Google Sheets: Ultimate Productivity Boost"
author: Allen
tags: Content
slug: assignment-tracker-google-sheets
description: "Boost productivity with an assignment tracker in Google Sheets—organize tasks, track deadlines, and reduce stress using customizable templates and automation."
created: 2023-09-11
updated: 2025-01-13
layout: blog
publish: true
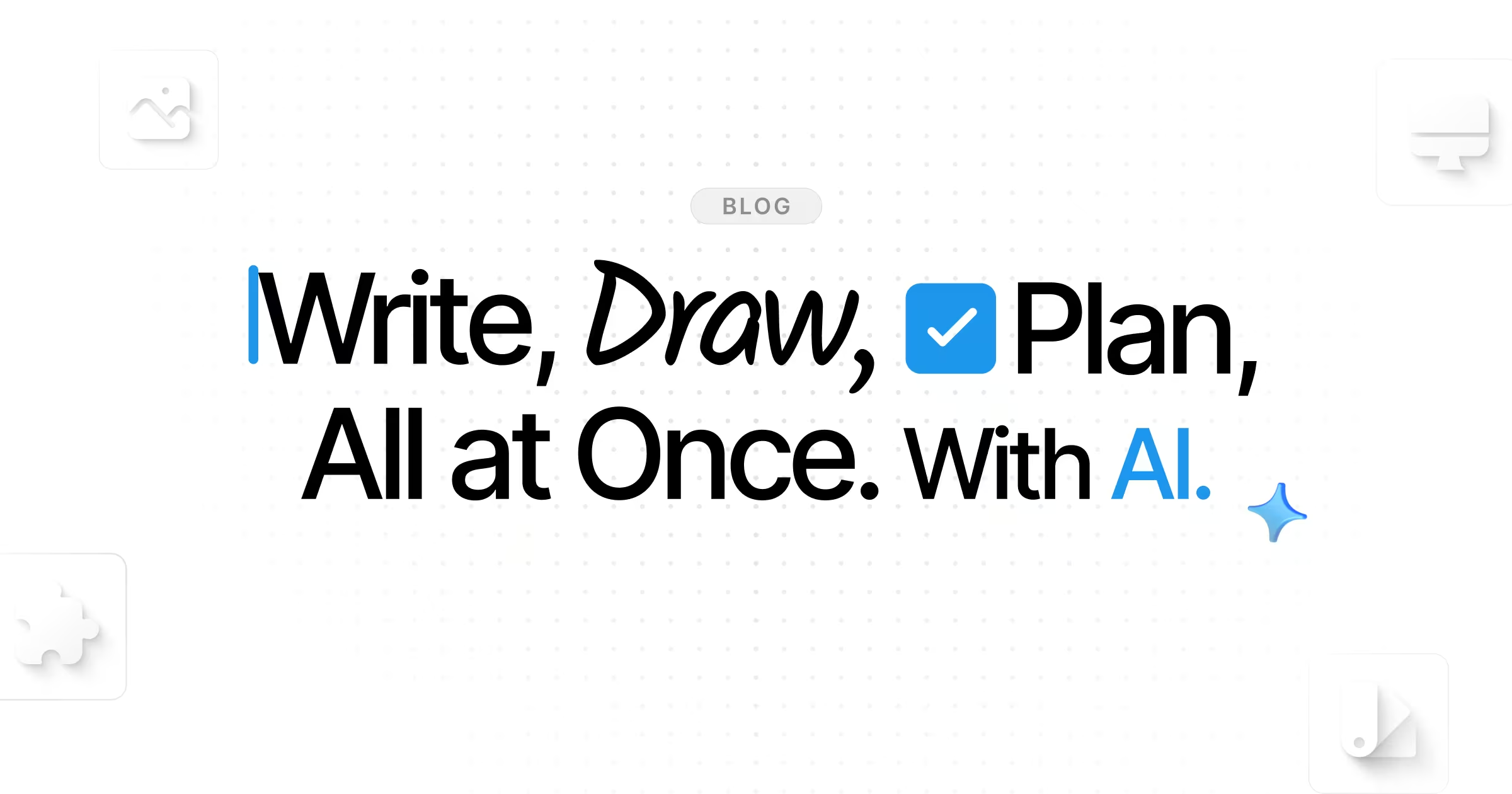
Introduction to Assignment Tracker Google Sheets
Ever felt overwhelmed by a mountain of assignments, deadlines, and tasks? You're not alone. Whether you're a student juggling multiple courses or a professional managing projects, staying organized is key to reducing stress and boosting productivity. That's where an assignment tracker Google Sheets comes in—a simple yet powerful tool to keep your workload under control.
An assignment tracker is more than just a to-do list. It’s a centralized system that helps you:
-
Organize tasks by priority, due date, or subject.
-
Track deadlines to avoid last-minute rushes.
-
Monitor progress with visual indicators like color-coding. Google Sheets is the perfect platform for creating an assignment tracker because of its flexibility and accessibility. Unlike paper planners or standalone apps, Google Sheets allows you to:
-
Access your tracker anywhere—on your laptop, tablet, or phone.
-
Collaborate in real-time with classmates or team members.
-
Customize effortlessly with formulas, conditional formatting, and templates. According to PaperGen, students who use digital trackers experience less stress and better time management. Similarly, professionals find that consolidating tasks in a Google Sheet assignment tracker improves workflow efficiency.
Imagine having all your assignments neatly laid out in one place, with automatic reminders and progress tracking. No more forgotten deadlines or chaotic sticky notes. With a well-structured tracker, you can focus on what truly matters—getting things done efficiently.
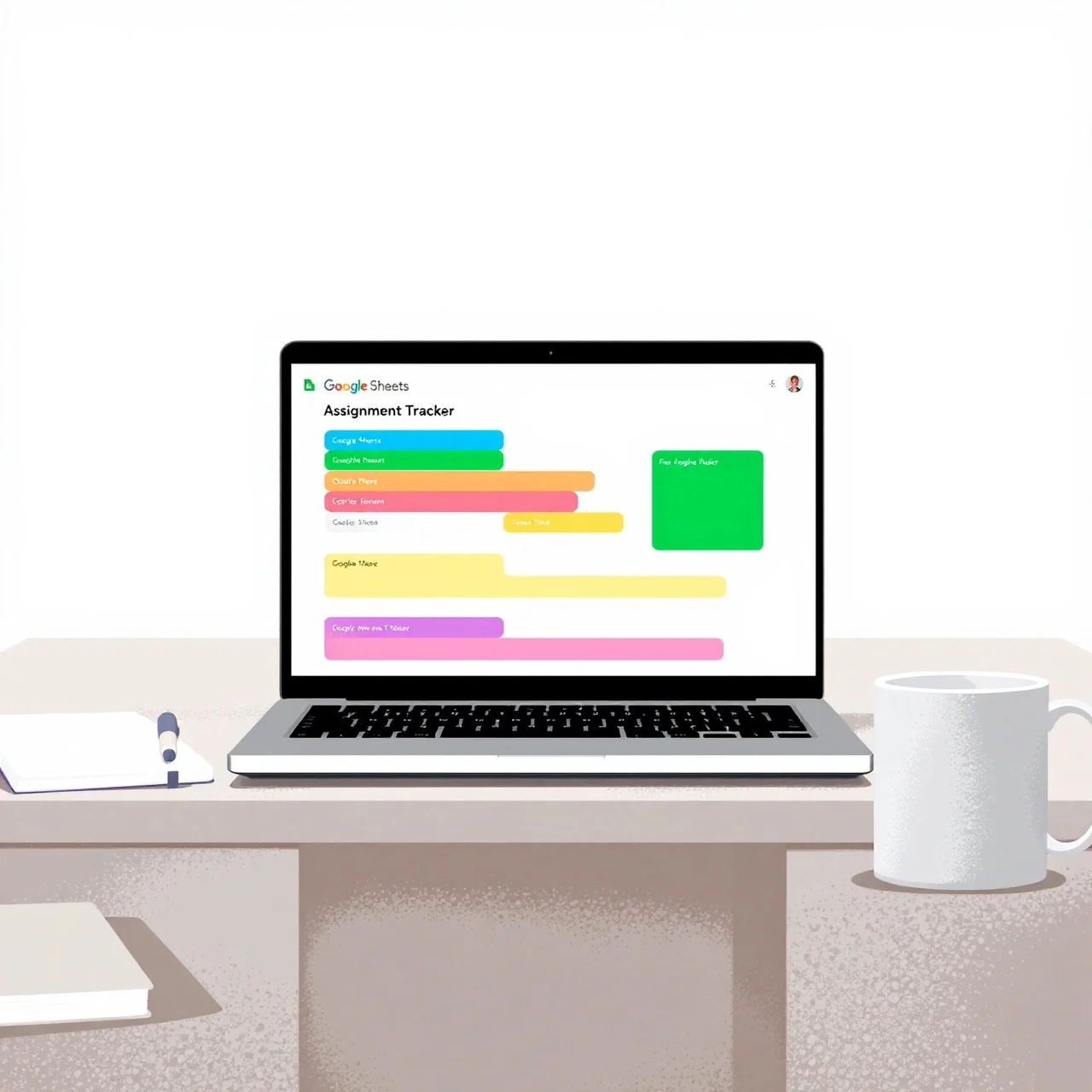
Why Google Sheets Is Perfect for Streamlined Assignment Tracking
When it comes to managing assignments, not all tools are created equal. Google Sheets stands out as a top choice for students and professionals alike, thanks to its unique blend of accessibility, collaboration features, and customization options. But what makes it the ideal platform for an assignment tracker Google Sheets free solution? Let’s break it down.
Real-Time Collaboration: Work Together Seamlessly
One of the biggest advantages of Google Sheets is its real-time collaboration capabilities. Unlike traditional spreadsheets or standalone apps, Google Sheets allows multiple users to edit the same document simultaneously. This is especially useful for:
- Group projects: Team members can update task statuses, add comments, or assign responsibilities without sending files back and forth.
- Classroom use: Teachers can share a Google Sheets assignment tracker template for students, enabling everyone to stay on the same page. According to Google’s official documentation, you can even assign tasks directly within comments, making it easier to delegate and track progress.
Cloud Storage: Access Your Tracker Anywhere
With Google Sheets, your assignment tracker is always within reach—no matter where you are. Since it’s cloud-based, you can:
- Access files offline: Enable offline mode to view and edit your tracker without an internet connection.
- Sync across devices: Changes made on your laptop automatically update on your phone or tablet. This eliminates the risk of losing your tracker due to device failure or forgetting to save updates.
Customization: Tailor Your Tracker to Your Needs
Google Sheets offers unparalleled flexibility, allowing you to create a tracker that fits your specific workflow. Key customization features include:
- Formulas and functions: Automate calculations, like days remaining until a deadline, using simple formulas.
- Conditional formatting: Highlight overdue assignments in red or completed tasks in green for quick visual reference.
- Templates: Start with a pre-designed assignment tracker Google Sheets template and modify it as needed.
How It Compares to Other Tools
While tools like Microsoft Excel or specialized task managers have their merits, Google Sheets excels in several areas:
- Cost: It’s free, unlike some premium task management apps.
- Integration: Works seamlessly with other Google Workspace tools like Drive and Calendar.
- Ease of use: No steep learning curve—ideal for students and professionals who need a straightforward solution. A comparison by Zapier highlights that Google Sheets is particularly strong for collaborative projects, while Excel may be better for complex data analysis.
In short, Google Sheets combines the best of both worlds: the structure of a spreadsheet and the flexibility of a digital tool. Whether you’re tracking homework, work projects, or personal goals, it’s a versatile platform that adapts to your needs. Ready to take the next step? Let’s dive into how to build your own tracker from scratch.
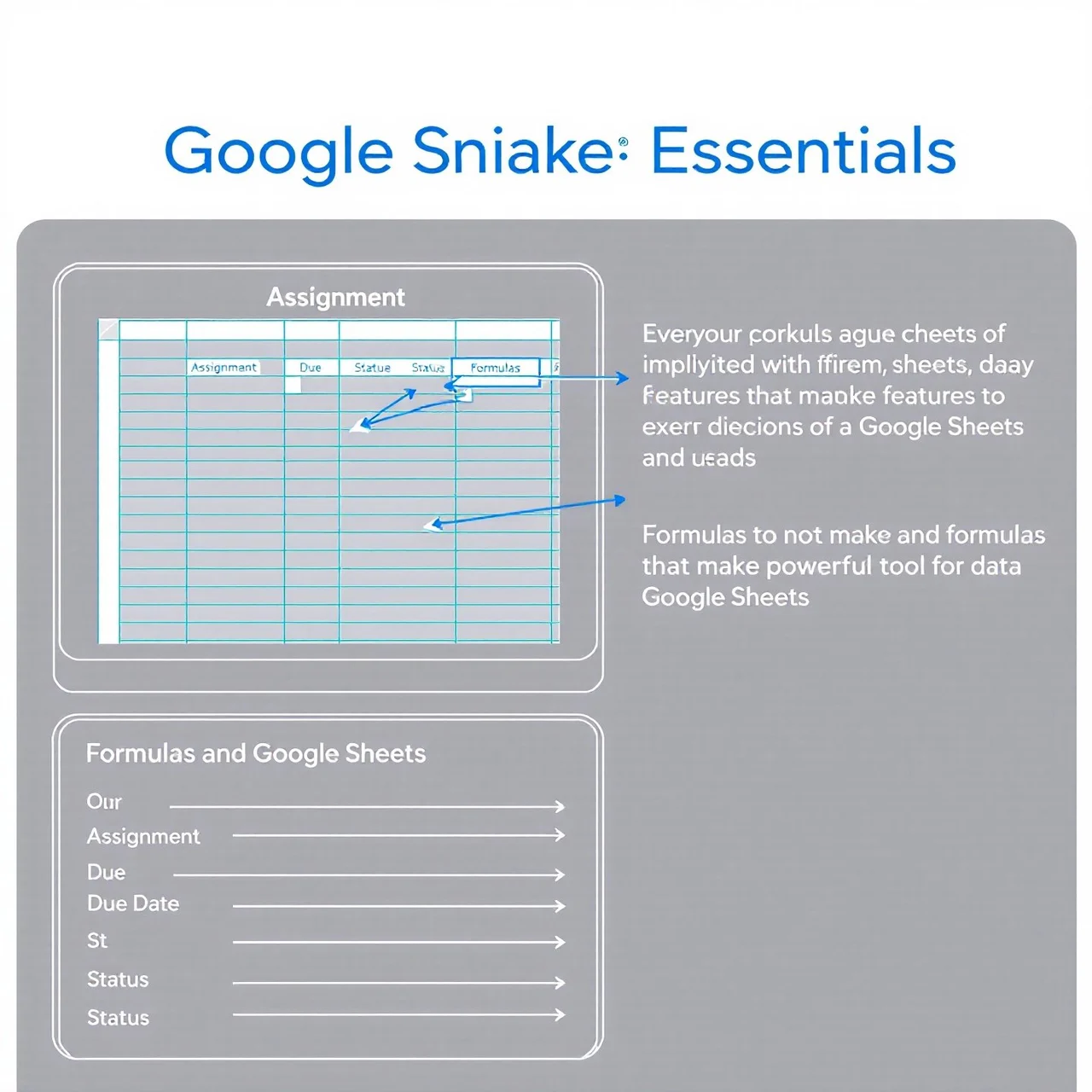
Essential Steps for Building a Basic Student Tracker
Creating an assignment tracker in Google Sheets is simpler than you might think. Whether you're managing schoolwork or professional projects, a well-structured tracker can save you time and stress. Follow this step-by-step guide to build your own customized tracker from scratch.
Step 1: Set Up Your Spreadsheet
Start by opening Google Sheets and creating a new blank spreadsheet. Title it clearly, such as "My Assignment Tracker," to keep things organized. Next, define the key columns you'll need:
- Assignment Name: The title or description of the task.
- Due Date: The deadline for submission.
- Priority: High, medium, or low urgency.
- Status: Not started, in progress, or completed.
- Class/Subject: The course or category the assignment belongs to.
- Notes: Additional details or reminders. Pro Tip: Use the Freeze feature (under the "View" menu) to keep your header row visible as you scroll.
Step 2: Format Your Columns for Clarity
Proper formatting makes your tracker easier to read and use. Here’s how to optimize each column:
- Due Date: Click Format → Number → Date to ensure dates display consistently.
- Priority/Status: Use dropdowns for consistency. Click Data → Data Validation and select "List of items" (e.g., "High, Medium, Low").
- Completed Tasks: Add a checkbox column (Insert → Checkbox) to mark finished assignments.
Step 3: Add Basic Formulas for Automation
Simple formulas can supercharge your tracker’s functionality. Try these:
- Days Remaining: Use
=A2-TODAY()(where A2 is the due date) to calculate how much time you have left. - Overdue Alerts: Combine
=IF(A2<TODAY(), "Overdue", "")with conditional formatting to highlight late tasks in red. - Progress Summary: Use
=COUNTIF(D2:D100, "Completed")/COUNTA(D2:D100)to track completion rates (adjust ranges as needed).
Step 4: Populate Your Tracker
Now, input your assignments. Gather due dates from syllabi or project briefs, and categorize them by class or priority. For recurring tasks (e.g., weekly readings), consider duplicating rows or using a separate tab.
Step 5: Enhance with Visual Cues
Make your tracker visually intuitive:
- Color-Coding: Highlight rows by priority (e.g., red for high, yellow for medium, green for low).
- Conditional Formatting: Set rules to auto-color cells based on status or due date proximity (Format → Conditional Formatting). For inspiration, check out Affine’s guide on designing aesthetic trackers.
By following these steps, you’ll have a functional assignment tracker Google Sheets tailored to your needs. Ready to take it further? The next section explores how to make your tracker even more engaging and user-friendly.
Making Your Tracker Visually Engaging and Easy to Use
A well-designed assignment tracker Google Sheets isn’t just functional—it should also be visually intuitive. When your tracker is easy on the eyes, you’re more likely to use it consistently. Here’s how to transform your spreadsheet from bland to brilliant.
Color-Coding: The Key to Quick Comprehension
Color isn’t just decorative; it’s a powerful organizational tool. According to ClickUp’s research, strategic color-coding can:
- Highlight priorities: Use red for urgent tasks, yellow for medium priority, and green for low priority.
- Track progress: Blue for “in progress,” purple for “awaiting feedback,” and gray for “completed.”
- Categorize by subject: Assign colors to different classes or projects for instant recognition. To apply colors in Google Sheets:
- Select the cells you want to format.
- Click the Fill color button (paint bucket icon) in the toolbar.
- Choose from the palette or create custom colors.
Conditional Formatting: Automate Your Visual Cues
Why manually color cells when Google Sheets can do it for you? Conditional formatting automatically applies colors based on rules you set. For example:
- Overdue assignments: Turn cells red if the due date has passed (
=A2<TODAY()). - Upcoming deadlines: Highlight tasks due within 3 days in orange.
- Completion status: Green checkmarks for finished tasks via checkboxes. To set this up:
- Select your data range.
- Navigate to Format → Conditional formatting.
- Define your rules and choose formatting styles.
Design Elements for Enhanced Readability
Beyond colors, these tweaks can make your Google Sheets assignment tracker template more user-friendly:
- Font hierarchy: Use bold for assignment names and italics for notes.
- Borders and gridlines: Separate sections with subtle borders to avoid visual clutter.
- Icons and emojis: Insert symbols (for high priority, for readings) for quick scanning.
Pro Tips for a Balanced Layout
Avoid overwhelming your tracker with too many colors or elements. Follow these best practices:
- Limit your palette: Stick to 3–5 primary colors to maintain clarity.
- Use white space: Don’t crowd cells; leave room for readability.
- Test accessibility: Ensure color contrasts work for all users, including those with color blindness. For inspiration, explore Affine’s aesthetic templates, which balance functionality with sleek design.
By implementing these visual strategies, your assignment tracker Google Sheets aesthetic will not only look professional but also streamline your workflow. Ready to tailor your tracker for specific needs? The next section explores customization for classroom management.
Tailoring Templates for Effective Classroom Management
For educators, an assignment tracker Google Sheets template isn’t just a productivity tool—it’s a classroom management powerhouse. By customizing templates, teachers can streamline grading, monitor student progress, and reduce administrative headaches. Here’s how to adapt these trackers for educational settings.
Locked Cells: Protect Critical Data
Shared trackers can risk accidental edits. Google Sheets allows you to lock specific cells or ranges to prevent changes. For example:
- Preserve headers/formulas: Lock columns like "Due Date" or "Grade" to maintain consistency.
- Student-specific permissions: Let students edit only their row under Data → Protected Sheets and Ranges. According to Control Alt Achieve, this feature is vital for maintaining data integrity in collaborative environments.
Built-In Formulas: Automate Grading and Feedback
Save time with formulas that auto-calculate:
- Average scores: Use
=AVERAGE(B2:B30)to compute class averages. - Late submissions: Flag delays with
=IF(TODAY()>A2, "Late", "")(where A2 is the due date). - Progress trends: Track improvement with
=SPARKLINE(C2:C10)for mini graphs.
Color-Coded Statuses: Visualize Classroom Dynamics
Color-coding helps teachers quickly identify:
- Submission status: Green for "Submitted," yellow for "Incomplete," red for "Missing."
- Performance tiers: Highlight top performers (blue) or students needing support (orange). Set rules under Format → Conditional Formatting to automate this.
Template Customization Tips
Adapt a basic assignment tracker template Google Sheets for your class:
- Add student IDs/emails: Simplify communication with a contact column.
- Include rubric links: Hyperlink assignment criteria for quick reference.
- Create a "Notes" section: Jot down observations (e.g., "Needs extra help with citations"). For inspiration, explore Shake Up Learning’s educator templates, which include differentiated instruction trackers.
By leveraging these features, educators can transform a simple spreadsheet into a dynamic classroom tool. Next, we’ll explore free templates to jumpstart your tracker setup.
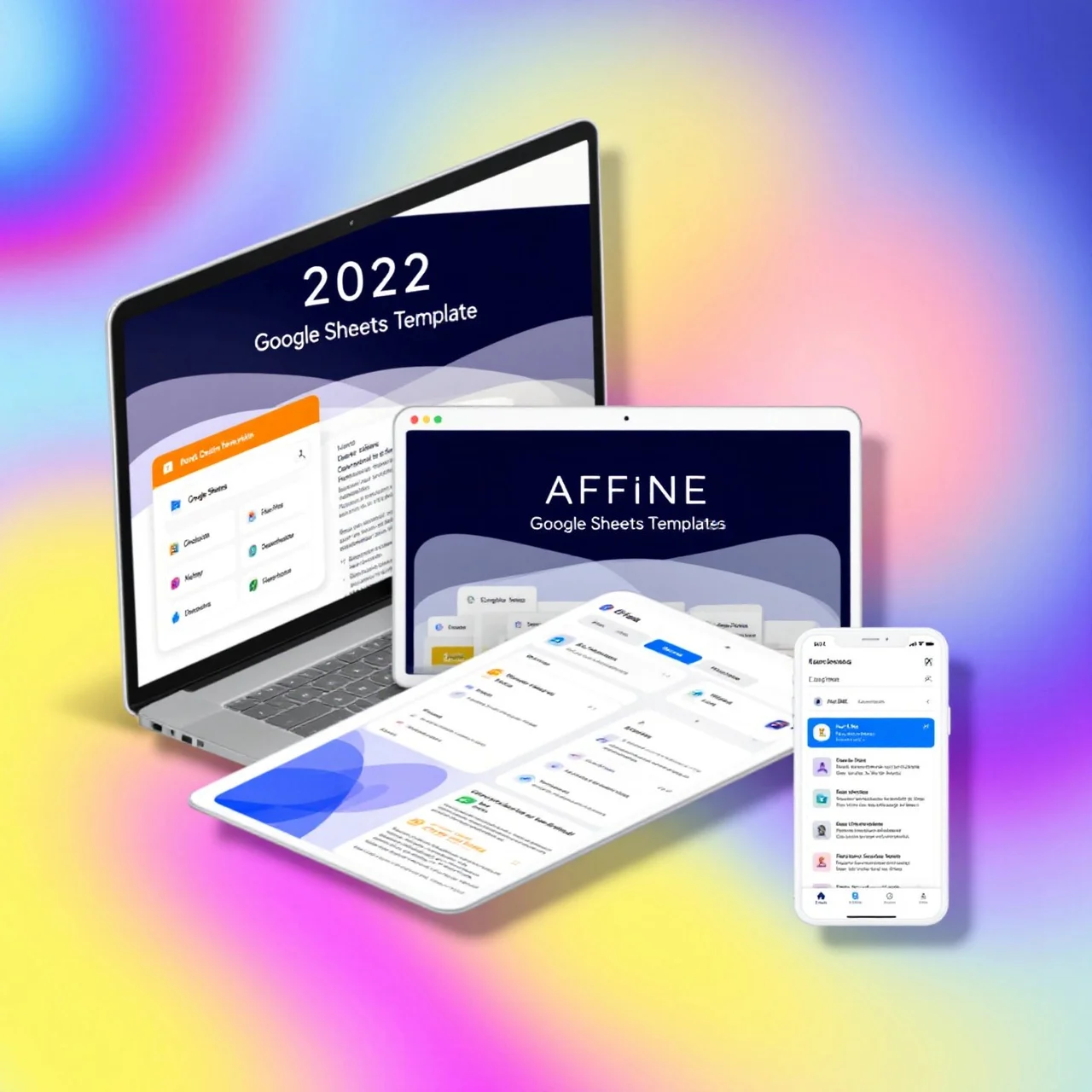
Leveraging Free Resources for Faster Implementation
Why start from scratch when you can use a pre-built assignment tracker Google Sheets free template? Ready-made templates save hours of setup time and often include advanced features you might not think to add yourself. Here are some of the best resources to kickstart your productivity:
Top Free Assignment Tracker Templates
- AFFiNE's Assignment Tracker: A sleek, customizable template with priority tagging, progress tracking, and deadline alerts. Ideal for students and professionals who want an all-in-one solution without complex setup.
- Google Sheets Template Gallery: Accessible via File → New → From template gallery, this includes basic student planners with color-coding options.
- Vertex42's Student Planner: Offers Gantt-chart views for long-term project tracking.
- Smartsheet's Academic Tracker: Though primarily a paid tool, Smartsheet provides free education templates with collaboration features.
Why Templates Are a Game-Changer
According to Zapier's 2025 study, users who leverage templates save an average of 3–5 hours per week. Here’s how they enhance your workflow:
- Instant structure: Pre-formatted columns for due dates, priorities, and statuses eliminate guesswork.
- Built-in automation: Many templates include formulas (e.g., auto-calculated deadlines) and conditional formatting.
- Design inspiration:
- Color schemes for visual organization
- Mobile-friendly layouts
Customizing Your Template
Even the best templates might need tweaks. Try these adjustments:
- Add personal categories: Columns for "Class Location" or "Group Members" can tailor the tracker to your needs.
- Integrate calendars: Use
=HYPERLINK()to link assignments to Google Calendar events. - Simplify for younger students: Replace text-heavy fields with emojis (for readings, for video assignments). Pro Tip: AFFiNE’s template stands out for its "ask AI" feature, which generates to-do lists automatically—perfect for overwhelmed students.
With these resources, you can deploy a polished assignment tracker Google Sheets in minutes. Next, let’s explore how to keep your tracker updated effortlessly.
Practical Tips for Editing and Updating Your Tracker
Creating an assignment tracker in Google Sheets is just the first step—keeping it updated is where the real magic happens. A well-maintained tracker ensures you never miss deadlines and can adapt to changing priorities. Here’s how to edit and update your tracker efficiently.
Collaboration Best Practices
When sharing your tracker with classmates or team members, clarity is key. Follow these tips to avoid confusion:
- Set editing permissions: Use Share → Advanced to restrict who can edit versus view.
- Use comments: Tag collaborators (
@name) in notes to delegate tasks or ask questions. - Track changes: Enable Version History (
File → Version history → See version history) to review edits. According to ClickUp’s guide, version history is invaluable for resolving disputes or reverting accidental changes.
Streamlining Updates
Make routine updates effortless with these strategies:
- Batch processing: Dedicate 10 minutes daily or weekly to update all assignments at once.
- Mobile access: Use the Google Sheets app to log progress on the go.
- Automate status changes: Link checkboxes to conditional formatting (e.g., strikethrough completed tasks).
Advanced Features for Maintenance
Take your tracker further with these Google Sheets tools:
- Conditional formatting refreshes: Adjust rules as priorities shift (
Format → Conditional formatting). - Data validation: Prevent incorrect entries (e.g., invalid dates) via
Data → Data validation. - Filter views: Create personalized views (
Data → Filter views) to focus on specific classes or deadlines. Pro Tip: Use=TODAY()in a dedicated cell to auto-highlight overdue tasks without manual date checks.
By implementing these practices, your assignment tracker Google Sheets will remain a reliable productivity partner. Next, let’s explore how community-driven templates can inspire further improvements.
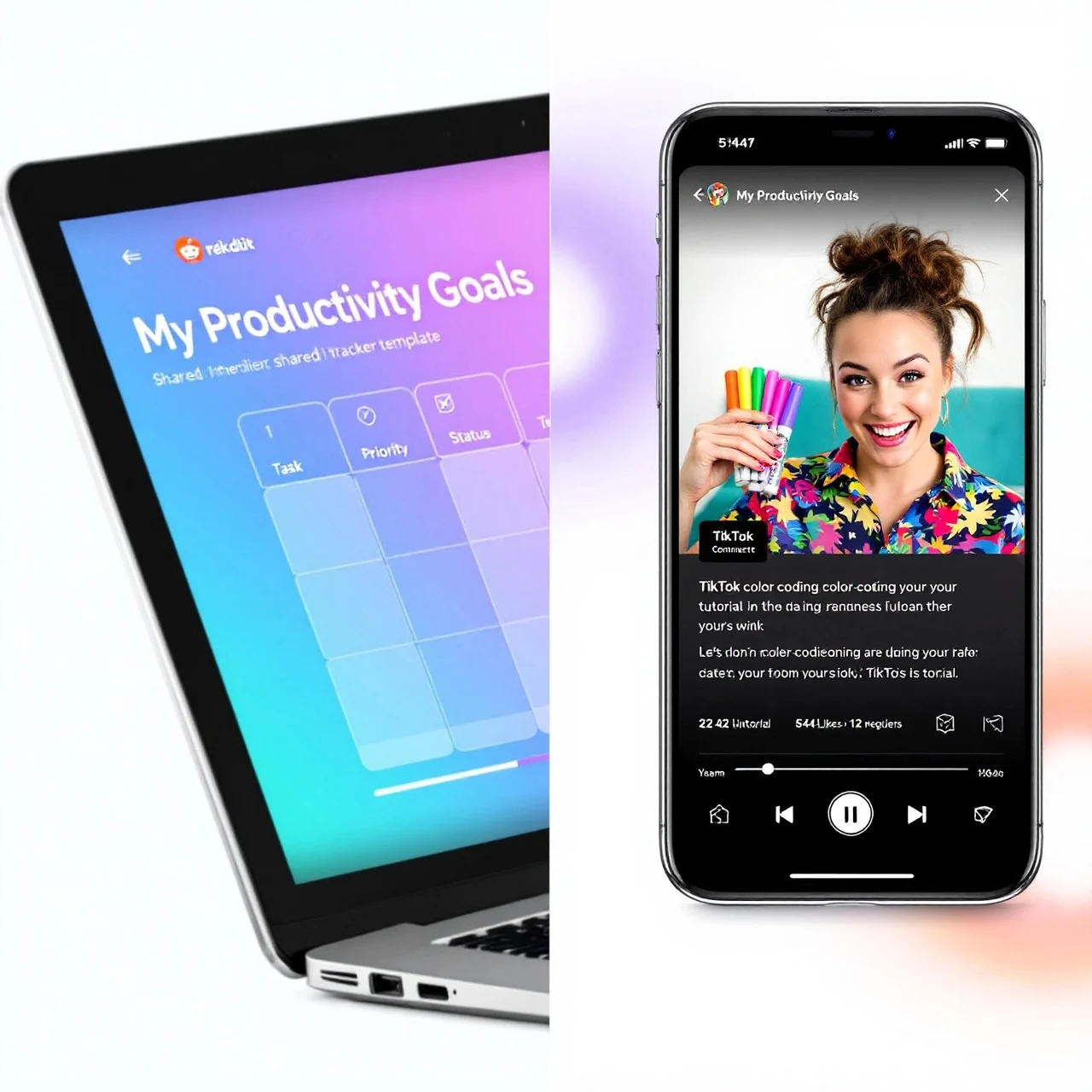
Learning from Community Ideas and Shared Templates
When it comes to optimizing your assignment tracker Google Sheets, sometimes the best inspiration comes from fellow users. Platforms like Reddit and TikTok are treasure troves of creative solutions, shared templates, and real-world hacks that can take your tracker to the next level. Here’s how to tap into these community-driven resources.
Reddit: A Goldmine for Customizable Templates
Reddit communities, such as r/Purdue and r/GoogleSheets, are buzzing with students and professionals sharing their tracker innovations. For example, a popular Reddit post showcased a free Google Sheets template featuring:
- Auto-populating calendars that sync with assignment due dates.
- Progress calculators to track completion rates per class.
- Warning alerts for deadlines within 48 hours. One user noted, "This tracker saved my semester—it’s fully customizable and even includes grade tracking!" Such templates often come with instructions, making them accessible even for spreadsheet beginners.
TikTok: Quick Tips and Aesthetic Upgrades
On TikTok, hashtags like #GoogleSheetsAssignmentTracker reveal bite-sized tutorials and design inspiration. Creators like @sheetsfrenzy demonstrate how to:
- Use conditional formatting to color-code tasks by priority.
- Embed checkboxes that automatically strike through completed assignments.
- Create dropdown menus for status updates (e.g., "Not Started," "In Progress"). A viral TikTok by @annielaytonn highlighted a "minimalist aesthetic" tracker with pastel colors and emoji icons, proving functionality doesn’t have to sacrifice style.
Key Takeaways from the Community
Whether you’re browsing Reddit threads or TikTok tutorials, look for these recurring themes:
- Automation: Formulas that calculate deadlines or prioritize tasks.
- Collaboration: Templates designed for group projects with shared editing.
- Adaptability: Trackers that work for both academic and professional use. As one Reddit user put it, "The beauty of Google Sheets is that you can start with someone else’s template and tweak it until it’s perfect for you."
Ready to expand your tracker beyond schoolwork? The next section explores how to adapt these tools for personal and professional goals.
Expanding Beyond Schoolwork for Personal and Professional Goals
Did you know your assignment tracker Google Sheets template can do more than just manage homework? With a few tweaks, this versatile tool can become your go-to organizer for everything from work projects to personal goals. Here's how to adapt it for broader productivity.
Repurposing Your Tracker for Work Projects
The same principles that make spreadsheets great for school assignments apply to professional tasks. Try these modifications:
- Rename columns: Change "Class" to "Client/Department" and "Assignment" to "Deliverable."
- Add work-specific fields: Include columns for:
- Budget hours (
=D2-C2to track time spent) - Stakeholder emails (hyperlink with
=HYPERLINK("mailto:"&E2, "Contact")) - Project phases (Discovery, Development, Review) According to Unito's project management guide, 73% of teams using Sheets for work trackers report better deadline adherence.
- Budget hours (
Personal Goal Tracking: Beyond Deadlines
Transform your tracker into a life management hub:
- Habit building: Log daily workouts or reading with checkboxes and
=COUNTIF(F2:F31, TRUE)/COUNTA(F2:F31)for monthly completion rates. - Event planning: Add tabs for guest lists, vendor contacts, and timeline dependencies.
- Financial goals: Track savings milestones with
=SPARKLINE()progress bars.
Cross-Context Pro Tips
Whether for work or personal use:
- Use color-coding consistently: Apply the same color logic across all trackers (e.g., red always = urgent).
- Create template variations: Save versions as "Work Tracker" and "Personal Goals" under File > Make a Copy.
- Sync with calendars: Use AFFiNE's template with built-in calendar integration for unified scheduling. As highlighted in Forbes' productivity tools roundup, the most effective systems adapt to multiple life domains. Your Google Sheets tracker is no exception.
From managing client deliverables to training for a 5K, your assignment tracker template free Google Sheets solution can evolve with your needs. Next, we'll wrap up with key takeaways to boost your productivity journey.
Conclusion
An assignment tracker Google Sheets is more than just a digital to-do list—it’s a productivity powerhouse that adapts to your unique workflow. Whether you’re a student juggling deadlines, a teacher managing classroom tasks, or a professional organizing projects, this versatile tool offers:
- Centralized organization: Keep all assignments, deadlines, and priorities in one accessible place.
- Real-time collaboration: Share and edit with classmates or colleagues seamlessly.
- Visual clarity: Color-coding and conditional formatting turn data into actionable insights. From basic setups to advanced templates, Google Sheets provides the flexibility to create a tracker that grows with your needs. The real magic lies in how you customize it—whether by integrating formulas for automation, borrowing design ideas from platforms like TikTok, or leveraging free resources like AFFiNE’s templates.
Ready to take control of your workload? Start with a simple spreadsheet, explore community-driven innovations, and watch your productivity soar. After all, the best Google Sheets assignment tracker is the one you’ll actually use—so make it yours.
Frequently Asked Questions
1. How do I keep track of assignments in Google Sheets?
To track assignments in Google Sheets, create columns for Assignment Name, Due Date, Priority, and Status. Use formulas like =TODAY() for deadlines and conditional formatting to highlight overdue tasks. Templates from AFFiNE can automate this process.
2. How to make an assignment tracker on Google?
Start by setting up columns for key details (e.g., Assignment, Due Date). Use dropdowns for Priority/Status and add formulas for automation. Explore free templates like AFFiNE’s for a head start.
3. How to make a task tracker on Google Sheets?
List tasks in the left column and add status columns (Not Started, Completed). Use checkboxes and conditional formatting for visual tracking. AFFiNE’s template includes AI-generated to-do lists for efficiency.
4. How do I create an assignment calendar in Google Sheets?
Use the Template Gallery (File → New → From template) to find annual or weekly calendars. Customize with assignment due dates and sync with Google Calendar for reminders.
5. What are the benefits of using Google Sheets for assignment tracking?
Google Sheets offers real-time collaboration, cloud accessibility, and customization with formulas/formatting. It’s free and integrates with tools like Drive, making it ideal for students and professionals.
| Column 1 | Title |
|---|