--- title: "Master Free Social Media Automation with Notion Database Now" author: "Allen" tags: Content slug: free-social-media-automation-with-notion-database description: "Master free social media automation with Notion database for efficient content planning, scheduling, and organization—no paid tools required." created: 2025-05-16 updated: 2025-05-16 layout: blog publish: true --- <img src="https://app.affine.pro/api/workspaces/qf73AF6vzWphbTJdN7KiX/blobs/a0TKbLywUMbtLI3fHHlEYtFK-TtEY-Z4jcB6EE_GI6Q=.webp" width="2400" height="1260" crossorigin="anonymous" /> ## Start Saving Time: Free Social Media Automation with Notion Database Explained Ever feel like your social media to-do list just keeps growing? You’re not alone. Content creators, marketers, and small business owners everywhere are searching for smarter, budget-friendly ways to keep up with the demands of social media. Here’s where **free social media automation with Notion database** steps in—a game-changer for anyone who wants to streamline their workflow, stay organized, and maintain a consistent online presence. ### Why Is Social Media Automation So Important? Imagine juggling content calendars, campaign ideas, and posting schedules for multiple platforms—all while trying to respond to comments and analyze performance. Sounds complex? That’s the daily reality for many. The pressure to post regularly, engage audiences, and track results can quickly become overwhelming. That’s why automation is no longer just a nice-to-have—it’s essential for efficiency and sanity. But here’s the catch: Most automation tools come with a hefty price tag. For individuals or small teams, these costs can add up fast. That’s where the idea of **social media automation free** becomes a lifeline. By combining Notion’s robust, customizable database features with free automation tools, you can build a system that saves time and money—without sacrificing quality or control. ### How Does Notion Help? Notion is more than a digital notebook. It’s a flexible, cloud-based workspace where you can create databases for every aspect of your social media strategy—from post ideas and content drafts to campaign tracking and performance analytics. Unlike traditional spreadsheets, Notion lets you design custom properties, switch between calendar, table, or Kanban views, and collaborate with your team in real time. This centralized approach means you’ll never lose track of a great idea or miss a deadline again ([source](https://www.pageon.ai/blog/free-social-media-automation-with-notion-database)). * **Centralized Planning:** Keep all your content, schedules, and analytics in one place. * **Time-Saving Automation:** Use integrations with free tools like Zapier or Make.com to automate repetitive tasks, from scheduling posts to updating engagement metrics. * **Consistency and Quality:** Templates and structured workflows help ensure every post meets your brand standards, no matter the platform. * **Improved Collaboration:** Assign tasks, share feedback, and track progress with teammates directly in Notion. ### What’s in This Guide? In the chapters ahead, you’ll learn actionable strategies for setting up your own free social media automation with Notion database. We’ll break down how to structure your database, choose the right free automation tools, and build a workflow that actually works. Whether you’re a solo creator or part of a growing team, you’ll discover how to: * Automate post scheduling and cross-platform publishing for free * Create reusable templates for different social channels * Track performance and refine your strategy without expensive software * Collaborate seamlessly, even if your team is remote Ready to reclaim your time and take control of your social media? Let’s dive in and explore how Notion and free automation tools can transform your content game—one organized, automated step at a time.  ## Unlocking Efficiency with Free Automated Social Media Posting Ever wonder how some brands seem to post everywhere, all the time—without breaking a sweat or the bank? The secret is **free automated social media posting**. But what does this really mean for your daily workflow, and how can you make it work for you? ### What Is Free Social Media Automation, and Why Does It Matter? When you’re managing multiple social channels, staying consistent is tough. Between brainstorming content, crafting posts, and remembering to hit “publish” at just the right time, it’s easy to feel overwhelmed. That’s where automation comes in. Free tools let you **automate social media posts free**—meaning you can schedule, queue, and sometimes even cross-post content in advance, all without paying a dime ([source](https://automatemysocial.com/auto-post-social-media-free/)). But is it really as simple as “set it and forget it”? Not quite. While free automation tools offer a solid foundation, they come with both strengths and limitations. Here’s what you’ll notice when you start using them: * **Time-Saving:** Schedule posts for days or weeks in advance, freeing up your calendar for creative work or real-time engagement. * **Consistency:** Maintain a regular posting cadence, even when you’re busy or away from your desk. This helps build trust and keeps your audience engaged. * **Broader Reach:** Share content across multiple platforms—like Facebook, Twitter, Instagram, and LinkedIn—without logging in and out of each account. * **Centralized Management:** Monitor, edit, and track posts from a single dashboard, making it easier to spot gaps or overlaps in your content plan. * **Basic Analytics:** Most free tools include simple performance metrics, helping you understand what’s working and where to improve. ### What Can You Automate for Free? Imagine setting up a week’s worth of posts in one sitting or ensuring your latest blog update goes live on every platform at once. With free automation tools, here are the core tasks you can usually handle: * **Scheduling:** Pick dates and times for your posts to go live automatically. * **Cross-Posting:** Publish the same or tailored content across different networks at once. * **Basic Curation:** Queue up articles, images, or videos to share later, sometimes using built-in content suggestion features. For example, Buffer’s free plan lets you schedule up to 30 posts per channel each month, while tools like Later and Zoho Social offer limited but useful free tiers for visual planning and multi-platform management ([Planable](https://planable.io/blog/schedule-social-media-posts/)). ### Setting Realistic Expectations While free tools are powerful, it’s important to know their boundaries. Most free plans limit the number of posts you can schedule, the number of accounts you can connect, or the depth of analytics you receive. You might also find that advanced features—like team collaboration, in-depth reporting, or bulk uploading—are locked behind paid plans. Still, for small businesses, solo creators, or anyone just starting out, these limitations are often manageable. The key is to use automation to handle repetitive tasks, so you can focus on creating high-quality, engaging content and building genuine connections with your audience ([Automate My Social](https://automatemysocial.com/auto-post-social-media-free/)). > "Social media automation is not just about convenience, but also about boosting your brand’s online presence and engagement. With the right tools, you can auto post social media free of cost, maximizing your online success while minimizing efforts and costs." Next, we’ll explore why Notion stands out as the perfect content engine for organizing and powering your social media automation workflow. 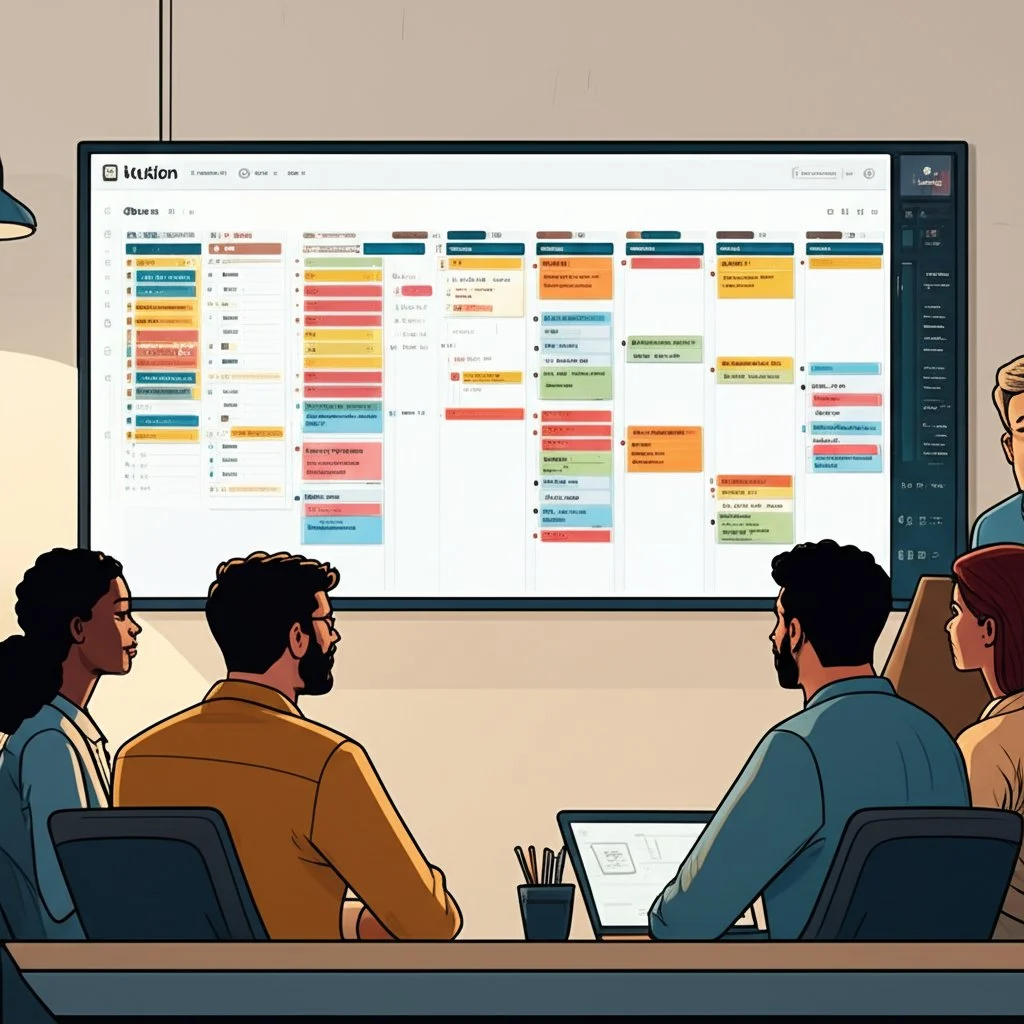 ## Why Choose Notion for Your Social Media Content Engine Ever tried planning your entire social media strategy in a spreadsheet, only to get lost in endless tabs and tangled formulas? If so, you’re not alone. Many content creators and marketers quickly realize that traditional tools like Excel or Google Sheets can’t keep up with the dynamic, collaborative needs of modern social media management. That’s where the **Notion database** steps in, offering a flexible, all-in-one workspace that transforms how you plan, organize, and execute your social media content. ### What Makes Notion Different from Spreadsheets? When you **create a Notion database**, you’re not just building another table—you’re designing a custom content engine. Unlike spreadsheets, Notion lets you: * **Customize Properties:** Add fields for post status, platforms, deadlines, hashtags, visuals, and more—tailoring your workflow to match your unique strategy ([Medium](https://medium.com/smart-marketing-kit/notion-can-help-social-media-managers-plan-organize-and-track-their-content-easily-and-75a2b1ffe51a)). * **Switch Views Instantly:** Toggle between calendar, Kanban, table, or gallery layouts to visualize your content pipeline in whatever way fits your process best ([ClickUp Blog](https://clickup.com/blog/notion-vs-microsoft-excel/)). * **Collaborate in Real Time:** Assign tasks, leave comments, and update statuses with your team—no version conflicts or lost updates. * **Link Content Seamlessly:** Connect related campaigns, asset libraries, or analytics dashboards for a truly integrated workflow. ### Why Notion Databases Are Built for Social Media Planning Imagine having a single source of truth for every tweet, reel, or campaign launch. Notion’s database system lets you: * **Centralize Ideas and Assets:** Store drafts, images, and campaign briefs side by side, so nothing falls through the cracks. * **Visualize Your Calendar:** Map out posts across weeks or months, color-coded by platform or campaign for instant clarity ([Medium](https://medium.com/smart-marketing-kit/notion-can-help-social-media-managers-plan-organize-and-track-their-content-easily-and-75a2b1ffe51a)). * **Track Progress:** Use status tags like “Draft,” “Scheduled,” or “Published” to see exactly where every piece of content stands. * **Adapt as You Grow:** Easily add new platforms, content types, or collaborators—your database scales with you. ### Collaboration and Organization: Notion vs. Spreadsheets ### Kickstart Your Workflow with a Ready-Made Template Sounds great, but building a robust Notion database from scratch can feel daunting. That’s where structured templates come in. For example, [AFFiNE’s Content Calendar Template](https://affine.pro/templates/content-calendar-template) offers a plug-and-play solution designed for social media teams and solo creators alike. With built-in fields for release dates, categories, platforms, and campaign tags, it transforms Notion into an automation-ready command center. You can import the template directly into Notion, customize it to fit your workflow, and even connect it to free automation tools—making it easier to automate scheduling, track progress, and keep your content pipeline flowing smoothly. By leveraging Notion’s flexible database system and a structured template, you’ll move beyond the limitations of spreadsheets and set the stage for seamless, scalable social media automation. Next, we’ll dive into the practical steps for structuring your own Notion database for automated posting—so you can start working smarter, not harder. ## Structuring Your Notion Database for Automated Posting Ever wondered why some teams seem to have their social feeds running like clockwork, while others scramble at the last minute? The secret often lies in how they structure their planning tools. If you want to unlock the full power of **free social media automation with Notion database**, it all starts with building a rock-solid foundation. Let’s break down how to set up a **Notion database for social media** that fuels both organization and automation—no matter your team size or platform mix. ### What Does an Effective Notion Social Media Planner Look Like? Think of your Notion workspace as the mission control for all your social content. Instead of juggling post ideas in random docs or spreadsheets, you’ll centralize everything in a single, customizable database. But what should this database actually include? Here are the must-have properties that make automation and collaboration seamless: * **Content:** The main text or caption for your post. * **Visuals:** Links to images, videos, or graphics you plan to use. * **Platform:** Where the post will be published (Instagram, Twitter, LinkedIn, etc.). * **Schedule:** Date and time for publishing. * **Status:** Track stages like “Idea,” “Draft,” “Ready,” “Scheduled,” or “Published.” * **Hashtags:** Pre-selected tags to boost reach and engagement. * **Campaign:** Group posts by campaign or theme for strategic alignment. * **Notes:** Any extra details, feedback, or to-dos for the team. By setting up these properties, you create a flexible system that’s easy to filter, sort, and automate. For example, you can instantly view all posts scheduled for the week, or filter by platform to prep for cross-posting ([source](https://www.pageon.ai/blog/free-social-media-automation-with-notion-database)). ### Choosing the Right Database Views for Your Workflow Notion’s biggest advantage over spreadsheets? Multiple views. Each view gives you a new lens to manage your workflow, spot bottlenecks, and keep your team aligned. Here are the top views to consider for your **Notion social media planner**: * **Calendar View:** Perfect for visualizing your posting schedule across weeks or months. Drag and drop posts to reschedule with ease. * **Kanban (Board) View:** Organize posts by status, moving cards from "Idea" to "Published" as they progress. Great for tracking content through your pipeline. * **Table View:** See all properties in a spreadsheet-like grid—ideal for bulk edits, filtering, or exporting data for reporting and automation. Switching between these views helps you catch overlaps, spot content gaps, and ensure you’re hitting all your campaign goals. ### Tips for Keeping Your Notion Database Organized As your content library grows, staying organized is key to avoiding chaos. Here’s how to keep your database tidy and automation-ready: * **Use Templates:** Create reusable templates for each platform or post type. This saves time and ensures consistency. * **Leverage Tags and Filters:** Tag posts by platform, campaign, or content type, then use filters to focus on what matters most each week. * **Centralize Assets:** Store links to visuals, briefs, and reference docs right in your database, so everything is accessible in one click. * **Assign Owners:** Use a "Responsible" property to clarify who’s handling each post—crucial for team accountability. * **Schedule Regular Reviews:** Set aside time weekly or monthly to archive outdated content, update statuses, and optimize your workflow. These habits not only keep your planner clutter-free but also make it easier to connect with automation tools like Zapier or Make.com, which rely on consistent data structures for seamless integration ([source](https://www.pageon.ai/blog/free-social-media-automation-with-notion-database)). ### Why Structure Matters for Automation Here’s the bottom line: Automation is only as effective as the system behind it. When your Notion database is clearly structured—with standardized properties, organized assets, and well-defined statuses—it becomes simple to trigger automated actions. For example, you can set up a workflow where posts marked as “Ready” are automatically queued for scheduling, or export filtered lists for bulk uploading to your favorite free social media scheduler. In short, a thoughtfully designed Notion database for social media doesn’t just make daily management easier—it’s the launchpad for true, scalable automation. Up next, we’ll explore which free automation tools integrate best with Notion and how to connect your database for hands-off scheduling and posting. 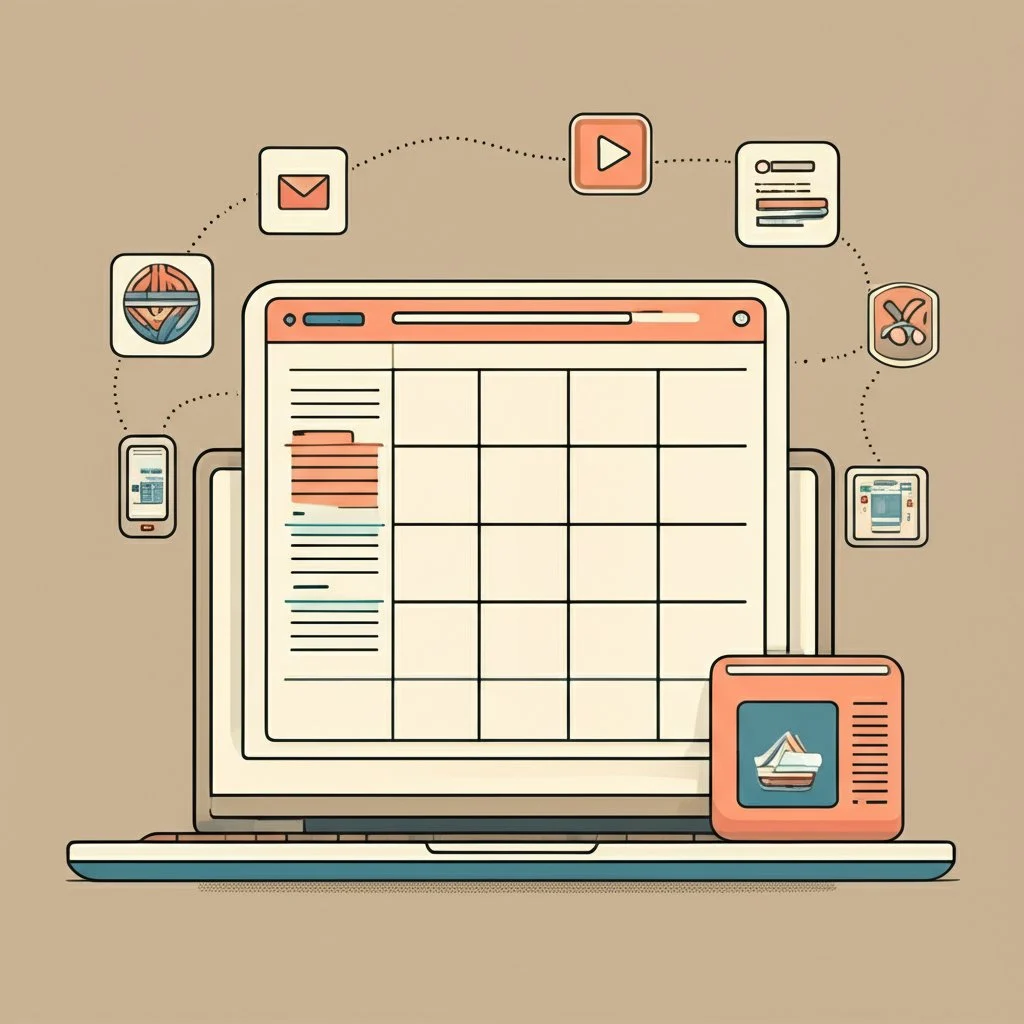 ## Finding Free Automation Tools That Work With Notion Ever wish you could connect your Notion content calendar directly to a free tool that schedules your posts everywhere, hands-off? You’re not alone. With so many **free social media automation tools** on the market, it’s tempting to think you can simply plug and play. But how do these tools really stack up—especially when you’re using Notion as your content hub? ### What Makes a Social Media Automation Tool "Best" for Notion Users? When you’re searching for the **best free social media automation tools**, you’ll notice some common themes: easy scheduling, support for multiple platforms, and (hopefully) a way to connect with your existing planning system. But here’s the catch—most free tools don’t integrate natively with Notion. Instead, you’ll need to build a workflow that bridges your Notion database and your chosen scheduler, whether that means exporting CSV files, using manual copy-paste, or leveraging automation platforms like Zapier. Let’s break down the most popular free social media automation tools and see how they fit into a Notion-based workflow. ### How Notion and Free Schedulers Work Together Here’s the reality: most free schedulers don’t offer a direct Notion integration. But that doesn’t mean you can’t build an efficient workflow. Imagine this scenario: * You plan all your content in Notion—complete with images, captions, hashtags, and scheduled dates. * When posts are marked "Ready," you export them (or simply copy-paste) into your scheduler of choice—Buffer, Hootsuite, Later, or Zoho Social. * Some tools (like Buffer) allow CSV imports, making it even easier to move batches of posts from Notion to your scheduler. * You use Notion’s database views—calendar for scheduling, Kanban for status, table for bulk editing—to keep everything organized and easy to transfer. While this process involves a manual step, it’s much faster and more reliable when your Notion content is structured and standardized. If you’re using a template like [AFFiNE’s Content Calendar Template](https://affine.pro/templates/content-calendar-template), you’ll benefit from pre-built fields and statuses that map directly to what schedulers need: post text, visuals, platform, date, and status. This eliminates confusion and reduces the risk of errors during transfer. ### Tips for a Smooth Notion-to-Scheduler Workflow * **Batch Your Work:** Set aside time each week to review "Ready" posts in Notion and transfer them to your scheduler in one go. * **Standardize Fields:** Use consistent property names and formats—like "Publish Date" or "Platform"—so exporting and importing is seamless. * **Leverage CSV Exports:** If your scheduler supports it, export filtered views from Notion to CSV, then upload directly. * **Use Status Tags:** Mark posts as "Scheduled" in Notion once they’ve been added to your scheduler to avoid duplication. * **Automate Where Possible:** Explore Zapier or Make.com to automate the transfer for simple workflows, especially if you follow a consistent structure. ### Why AFFiNE’s Content Calendar Template Stands Out While any well-organized Notion database will help, using a purpose-built template like AFFiNE’s Content Calendar Template takes things a step further. It’s designed with automation in mind—editable fields, color-coded statuses, and a schema that matches what free schedulers expect. You can import it directly into Notion, customize it for your platforms, and even trigger automations (like marking a post "Ready to Publish" to fire a Zapier workflow). This means you spend less time fiddling with formatting and more time actually creating and scheduling content. In summary, while true one-click automation from Notion to free schedulers is still evolving, combining a structured Notion database with the right free tools creates a workflow that’s efficient, scalable, and—most importantly—free. Next, we’ll dive into how to automate social posts directly from your Notion workspace, exploring integration platforms and practical tips for hands-off posting. ## Automating Social Posts Directly From Your Notion Workspace Ever wish you could hit a button in Notion and watch your posts magically appear across all your social channels? While full one-click automation is still evolving, there are practical ways to **automate social media free** using Notion as your command center. Let’s break down how you can bridge the gap between content planning and hands-off posting—without spending a dime. ### How Free Integrators Like Zapier and IFTTT Work With Notion When you’re looking for **how to automate social media posts free**, the first names you’ll encounter are **Zapier** and **IFTTT**. These platforms act as digital bridges, connecting Notion to thousands of other apps—including popular social media schedulers and even direct posting endpoints (where available). * **Zapier:** On the free plan, you can create up to five Zaps (workflows) and automate up to 100 tasks per month. Notion’s API lets Zapier detect new or updated items in your database. For example, when a post’s status changes to “Ready to Schedule,” Zapier can automatically send the content to another app (like Buffer or Google Sheets for further scheduling). However, free plans limit the frequency and complexity of automations ([PageOn.ai](https://www.pageon.ai/blog/free-social-media-automation-with-notion-database)). * **IFTTT:** Similar to Zapier, IFTTT offers basic free applets that can trigger actions based on changes in Notion. For instance, you can set up an applet to watch for new entries in your Notion database and then send notifications or copy content to another platform. Keep in mind, IFTTT’s integrations with Notion are provided by third parties and may have limited support ([Notion Integrations](https://www.notion.com/integrations/ifttt)). Both tools are best for small teams or solo creators who want to automate simple, repeatable tasks without investing in premium software. ### Setting Up a "Ready to Schedule" Status for Smooth Automation Imagine you’ve drafted a week’s worth of posts in Notion. How do you tell your automation tool which ones are good to go? That’s where a status property—like **"Ready to Schedule"**—comes in. By tagging posts with this status, you create a clear trigger for automation platforms to pick up only those items that are finalized and approved. * Use a drop-down or tag property in your Notion database for status tracking. * Set up your automation tool (Zapier, IFTTT, or a script) to watch for new entries or status changes to "Ready to Schedule." * When a post hits this status, your workflow can automatically export, send, or schedule it in your chosen platform. This small addition can make your workflow dramatically more reliable, reducing the risk of accidental early postings or missed deadlines. ### Practical Automation Workflows (Free and DIY) Let’s walk through what a typical free automation setup looks like: * **Zapier Workflow:** Trigger: New or updated item in Notion with status "Ready to Schedule." Action: Add row to Google Sheets or send content to Buffer for scheduling. Limitation: 100 tasks/month on the free plan. * **IFTTT Applet:** Trigger: New entry in a Notion database. Action: Send email, notification, or copy to another app. Limitation: Simpler automations, fewer options for direct posting. * **Manual/Semi-Automated:** Use Notion’s filtered views to display only "Ready" posts. Export to CSV, then bulk upload to your favorite free scheduler (like Buffer or Later). This approach is fast, scalable, and free—just requires a quick manual step. * **Community Scripts:** Tech-savvy? Some users create custom scripts using Notion’s API to auto-export posts to social media via open-source tools. These require setup and maintenance but offer more control. ### Optimizing Notion Views for Efficient Posting Notion’s flexible database views are a secret weapon for social media automation. Here’s how to use them to streamline your workflow: * **Calendar View:** Spot scheduling gaps and drag posts to reschedule as needed. * **Kanban View:** Move posts through stages—Idea, Draft, Ready, Scheduled, Published—at a glance. * **Filtered Table View:** Instantly see all posts marked "Ready to Schedule" for quick exporting or handoff to your automation tool. By organizing your Notion workspace this way, you’ll always know what’s next in your pipeline—and transferring content to your scheduler becomes a breeze. ### Tips for Reliable and Sustainable Automation * **Keep It Simple:** Start with one or two automations and expand as you grow. * **Test Thoroughly:** Always test your workflows with sample posts to catch errors before they go live. * **Monitor Limits:** Remember that free plans have caps on tasks or applets. Stay within these to avoid disruptions. * **Document Your Process:** Write down your automation steps and triggers so you (or your team) can troubleshoot or update as needed. While true direct posting from Notion to every social channel is still on the horizon, these practical methods let you automate social media free—saving hours each month and keeping your content pipeline flowing. Up next, we’ll explore how to use Notion’s CSV features for bulk content management and even more efficient automation. 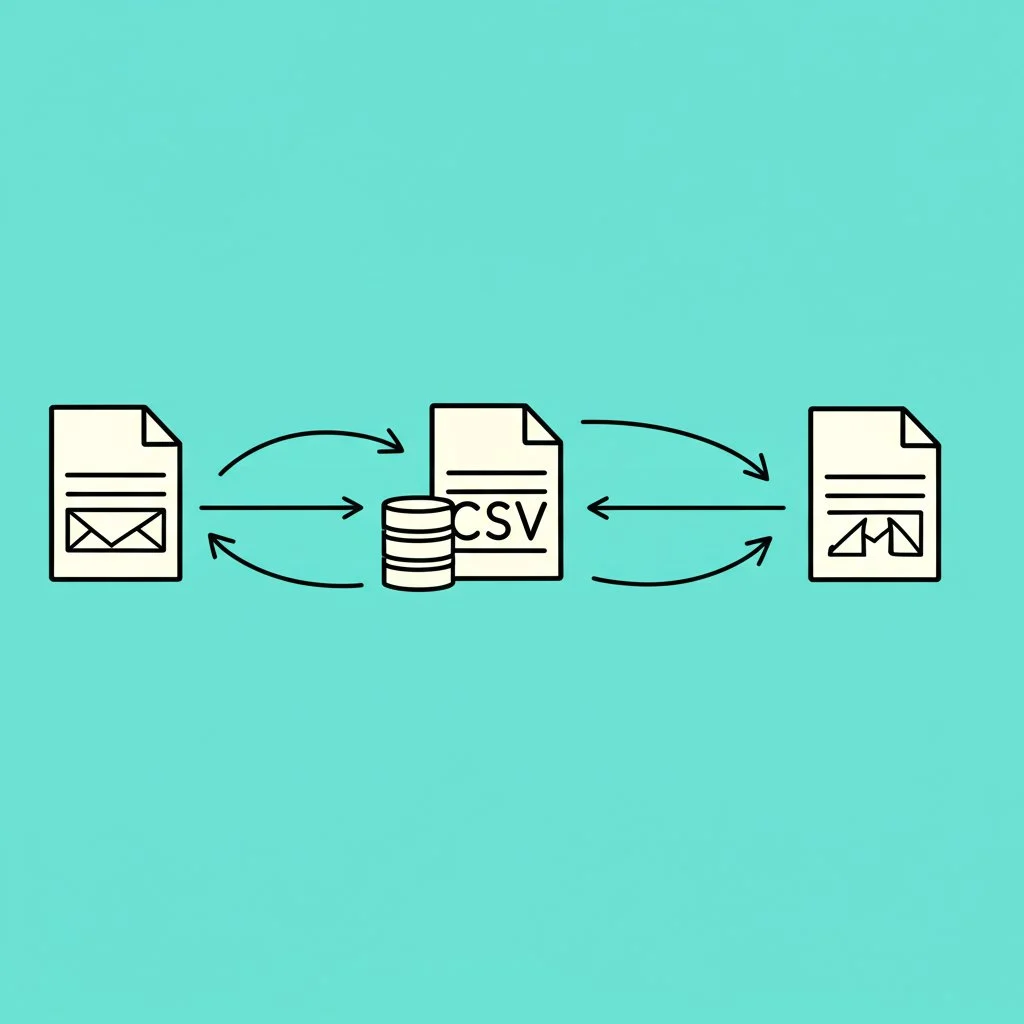 ## Streamlining Content with Notion CSV Imports and Exports When your social media calendar starts to fill up, managing dozens—or even hundreds—of posts by hand gets overwhelming fast. What if you could move content in and out of Notion in bulk, prepping posts for schedulers or archiving campaigns with just a few clicks? That’s where Notion’s CSV import and export features become essential for anyone serious about **free social media automation with Notion database**. ### Why Use CSV for Social Media Content Management? Imagine you’re planning a month’s worth of posts in Notion, but your scheduler of choice (like Buffer or Hootsuite) needs a spreadsheet to upload content in bulk. Or maybe you want to audit your posting history or migrate data from another tool. In these cases, the ability to **download Notion database as CSV** or **import CSV to Notion database** saves hours of manual copy-paste and minimizes errors ([Landmark Labs](https://www.landmarklabs.co/notion-tutorials/notion-export-csv)). ### How to Export a Notion Database as CSV Exporting your database is straightforward, but there are a few details to get right for a smooth process. Here’s how to do it: * Open the full-page database you want to export (only full-page databases support CSV export). * Click the **...** menu in the top right corner. * Select **Export** from the dropdown. * Choose **CSV** as your export format. (If you select "Markdown & CSV," Notion will export databases as CSV and other pages as Markdown.) * Click **Export** to download a ZIP file containing your CSV data. Once downloaded, you can open your CSV in Excel, Google Sheets, or upload it to your preferred scheduler. This is especially useful for bulk scheduling, archiving, or sharing content with collaborators outside Notion ([PageOn.ai](https://www.pageon.ai/blog/notion-import-csv-to-database)). ### How to Import CSV Files to a Notion Database Need to bring in content from another tool or a spreadsheet? Notion’s import feature makes it easy to get started: * Prepare your CSV file: Ensure the first row is a header, columns match your Notion database properties, and data types (like dates or emails) are correctly formatted. * In Notion, open the database (or create a new one) where you want to import the data. * Click the **...** menu at the top right and select **Import**. * Choose your CSV file and upload it. Notion will preview the data—double check column alignment and property types. * Confirm the import. Notion will add the CSV rows as new entries in your database. Alternatively, you can use the **Merge with CSV** option (in the **...** database menu) to combine new data with an existing database, ensuring seamless updates ([Notion Help Center](https://www.notion.com/help/import-data-into-notion)). ### Tips for Consistent, Error-Free CSV Transfers * **Clean your data:** Remove extra spaces, check for duplicates, and ensure consistent formatting (especially for dates and emails). * **Match property types:** Align CSV columns with Notion property types (e.g., text, date, select) to avoid mismatches or import errors. * **Use UTF-8 encoding:** This helps prevent issues with special characters and ensures smooth parsing. * **Audit after import:** Double-check your database for missing or misaligned data, especially on large imports. Use filters and sorting to spot errors quickly. * **Break up large files:** For massive datasets, consider importing in smaller batches to avoid slowdowns or failures ([PageOn.ai](https://www.pageon.ai/blog/notion-import-csv-to-database)). ### Real-World Scenarios for Notion CSV Workflows * **Bulk Scheduling:** Export "Ready" posts from Notion to CSV and upload to your social scheduler in one go. * **Content Audits:** Download Notion database as CSV to review historical posts, analyze trends, or share reports with stakeholders. * **Migration:** Move content from spreadsheets or other tools into Notion by importing CSVs, keeping your workflow centralized. * **Template Duplication:** Create reusable content templates in CSV format, then import them as needed to jumpstart campaigns. Mastering CSV imports and exports in Notion turns your database into a flexible hub for bulk content management and automation. With these tools, you’ll spend less time on manual updates and more time crafting content that connects. In the next chapter, we’ll explore how to take your Notion workflow even further with advanced linked databases for integrated campaign planning and asset management. 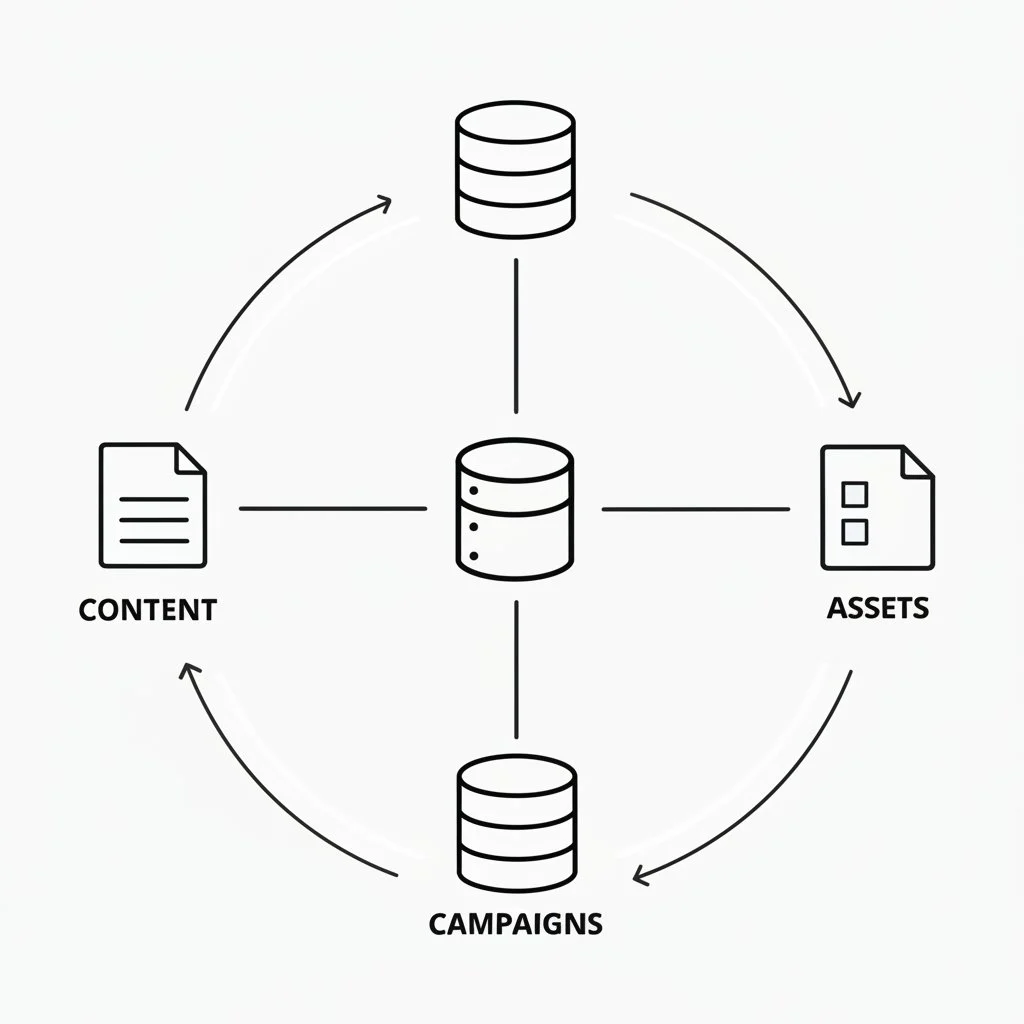 ## Advanced Content Strategies Using Notion Linked Databases Ever felt like your social media calendar is bursting at the seams, but you still can’t see the big picture? Or maybe you’re constantly searching for the right image, campaign notes, or evergreen post buried somewhere in your workspace. That’s where **Notion linked database** strategies come in—helping you build a truly interconnected content system that scales with your ambitions. ### What Are Linked Databases in Notion? Imagine being able to pull the latest campaign details, approved visuals, or pillar content ideas directly into your **Notion social media calendar**—without duplicating data or losing track of updates. Linked databases allow you to do just that. In Notion, a linked database is essentially a live, filtered view of another database. You can display, filter, and interact with the same underlying data across different pages or dashboards ([Super.so](https://super.so/guides/how-to-structure-content-in-notion-using-databases)). * **Centralized, Not Duplicated:** Changes made in one view update everywhere instantly. * **Custom Views for Every Need:** Filter by campaign, platform, or status to see only what matters for a specific workflow. * **Seamless Collaboration:** Teams can work from their own tailored dashboards while staying in sync with the master plan. ### Building a Master Content System: Step-by-Step Let’s break down how to supercharge your workflow by connecting your social media calendar to campaign databases, asset libraries, and pillar content repositories: 1. **Create Your Core Databases:** Start with separate databases for your main content calendar, campaign tracking, digital assets (images, videos), and pillar content (evergreen posts or reference material). 1. **Add Relation Properties:** In your content calendar, add relation properties to link each post to the relevant campaign, asset, or pillar content. This creates a two-way connection—click on a post to see its campaign, or open a campaign to view all linked posts. 1. **Set Up Linked Database Views:** On your main dashboard, embed linked databases filtered by properties like "Status: Ready to Publish" or "Platform: Instagram." You can even create a view showing all posts tied to a specific campaign or upcoming launch. 1. **Automate and Repurpose:** With linked databases, you can easily surface evergreen content for repurposing, spot content gaps, and even automate extraction of posts for bulk scheduling or reporting ([NoteForms](https://noteforms.com/resources/notion-database-automations)). ### Real-Life Example: Integrated Social Media Campaigns Imagine you’re launching a new product. You create a campaign database entry with all key details—launch dates, objectives, and creative assets. In your social media calendar, each post links to this campaign. Need to update the launch hashtag? Change it in the campaign database, and every linked post reflects the update. Want to see all Instagram posts for this campaign? Filter your linked calendar view in seconds. ### Unlocking the Benefits of Interconnected Content * **Better Tracking:** Monitor campaign progress, asset usage, and content status from a single dashboard. * **Content Repurposing:** Quickly find high-performing or evergreen posts to reuse across platforms or campaigns. * **Efficient Extraction for Automation:** Filter and export targeted sets of posts for bulk scheduling, reporting, or archiving—perfect for integrating with free automation tools. * **Reduced Redundancy:** Eliminate manual copy-paste and ensure everyone works from the same source of truth. > "When you harness linked databases in Notion, you’re not just building a calendar—you’re creating a living, breathing content ecosystem that adapts to your strategy and scales with your team." ### Tips for Getting Started with Notion Linked Databases * Start simple: Link your calendar to just one other database (like campaigns or assets) and expand as your workflow matures. * Use filters and sorts: Customize each linked view for maximum clarity—show only what’s relevant for the task at hand. * Standardize properties: Use consistent field names (like "Campaign," "Asset," or "Pillar Content") across databases for smooth linking and automation. * Review regularly: Schedule time each month to audit links, clean up outdated entries, and optimize your interconnected system. By mastering Notion’s linked database features, you’ll move beyond basic planning and unlock a smarter, more connected approach to social media management. Next, we’ll cover how to maintain and optimize your automation workflows for the long haul—so your system keeps running smoothly as your content and team grow. ## Maintaining Your Free Notion-Based Automation Workflow for Lasting Success Ever set up a slick automation workflow only to find it falls apart after a few weeks? It’s a common scenario—especially when you’re using a mix of Notion and **free social media automation tools**. The secret to keeping your system running smoothly is regular care and smart adaptation. Let’s walk through practical steps to ensure you can **automate social media posts free**—not just today, but for the long haul. ### Why Ongoing Maintenance Matters Imagine you’ve built your Notion content hub, connected it to automation tools like Zapier or IFTTT, and your posts are flowing out on schedule. But what happens when a platform changes its API, a tool updates its free tier, or your content strategy shifts? Without regular attention, small issues can snowball—missed posts, outdated templates, or even broken automations. ### Routine Review Checklist for Your Workflow To keep your automation engine humming, schedule periodic reviews. Here’s a simple checklist to follow: * **Database Health Check:** Scan your Notion database for outdated properties, duplicate entries, or cluttered assets. Archive old campaigns and tidy up tags to keep things organized ([PageOn.ai](https://www.pageon.ai/blog/free-social-media-automation-with-notion-database)). * **Automation Performance:** Test your integrations (Zapier, IFTTT, or CSV exports) with a sample post. Confirm that triggers—like status changes to "Ready to Schedule"—are still working as expected. * **Tool Updates:** Check for changes in your free automation tool’s limits or features. For example, Zapier’s free plan allows up to five Zaps and 100 tasks per month—if you’re hitting those caps, consider simplifying workflows or splitting tasks across tools. * **Content Consistency:** Review your scheduled posts for gaps, off-brand messaging, or missed opportunities. Use Notion’s views (calendar, kanban, table) to spot patterns and adjust your strategy. * **Team Feedback:** If you collaborate, ask your team for pain points or suggestions. Are there bottlenecks in approvals or handoffs? Small tweaks can boost efficiency and morale. ### Adapting to Change and Troubleshooting Issues * **Stay Flexible:** Free tools evolve. If a feature disappears or becomes paid, look for alternatives or adjust your workflow. For example, if CSV imports are limited, try manual copy-paste or explore another scheduler that fits your needs. * **Monitor Errors:** Watch for failed automations—missed posts, error emails, or broken links. Notion and most automation tools provide notifications or error logs. Address issues quickly to avoid workflow disruptions ([Notion Help Center](https://www.notion.com/help/database-automations)). * **Document Your Process:** Keep a simple guide outlining your workflow, tool settings, and troubleshooting steps. This makes it easier to onboard new team members or recover quickly if something breaks. ### Scaling and Evolving Your Workflow As your content grows, your workflow should too. Here are a few strategies to keep pace: * **Expand Gradually:** Start with basic automations and add complexity only as needed. For example, introduce new Notion properties or automation steps when your team or platforms expand. * **Audit and Optimize:** Regularly analyze performance metrics—what types of posts perform best, which platforms drive engagement, and where automation saves the most time. Adjust templates, tags, or scheduling rules based on real data. * **Reassess Your Toolset:** Every few months, evaluate if your current mix of Notion and free automation tools still meets your needs. Don’t be afraid to test new options or retire tools that no longer add value. ### Key Takeaway > “A well-maintained workflow isn’t just about automation—it’s about building a system that adapts as your social media strategy and tools evolve.” By setting aside time for regular reviews and staying open to change, you’ll ensure your Notion-based automation workflow remains effective, reliable, and ready to scale. Up next, we’ll wrap up with a summary of the key benefits and steps to upgrade your system for even greater efficiency. ## Conclusion Ever wondered if you could truly automate your social media workflow—without expensive software or a steep learning curve? As you’ve seen throughout this guide, **free social media automation with Notion database** isn’t just a dream. It’s a practical, scalable solution for creators, teams, and small businesses looking to save time, stay organized, and keep every channel active without breaking the bank. ### Key Takeaways: Why This Approach Works * **Centralized Planning:** Notion’s flexible databases let you organize every idea, draft, asset, and schedule in one place. No more scattered spreadsheets or missed deadlines ([PageOn.ai](https://www.pageon.ai/blog/free-social-media-automation-with-notion-database)). * **Time-Saving Automation:** By connecting Notion to the **best free social media automation tools**—like Buffer, Later, or Zapier—you can automate repetitive tasks, from scheduling posts to cross-posting content, freeing up hours each week. * **Consistency and Brand Control:** Structured templates and custom views help ensure your messaging stays on point and your posting cadence never slips. * **Collaboration and Scalability:** Real-time sharing, status tracking, and linked databases mean your workflow grows with your team and your ambitions. * **Cost-Effective and Adaptable:** Free tools and integrations let you automate key tasks without ongoing subscription fees, making this approach ideal for startups and solo creators. ### Actionable Steps to Get Started 1. **Build Your Notion Hub:** Set up a dedicated database for your content calendar with essential properties—content, visuals, schedule, status, platform, and campaign. 1. **Choose Your Automation Tools:** Start with free options like Zapier (for basic automations), Buffer or Later (for scheduling), and experiment with CSV exports for bulk uploads. 1. **Standardize Your Workflow:** Use status tags like "Ready to Schedule" and consistent property names to make automation and collaboration seamless. 1. **Test and Refine:** Begin with a simple workflow—maybe automating just one platform or campaign. Review performance, gather feedback, and iterate as your needs evolve. 1. **Maintain and Optimize:** Schedule regular reviews to clean up your database, check automation triggers, and adapt to changing platform requirements. ### Upgrade Your Workflow: The AFFiNE Content Calendar Template Advantage Ready to take your Notion setup to the next level? Imagine importing a plug-and-play calendar that’s already structured for automation, collaboration, and platform-specific planning. [AFFiNE’s Content Calendar Template](https://affine.pro/templates/content-calendar-template) is designed for just that—offering: * **Seamless Notion Integration:** Import the template directly and start organizing content with built-in fields for release dates, campaigns, and channels. * **Automation-Ready Structure:** Editable status tags and filters make it easy to trigger workflows in Zapier or Make.com, or prep posts for bulk uploads. * **AI-Powered Support:** Use the "ask AI" feature to brainstorm content ideas or automate to-do lists, reducing planning time even further. * **Cross-Platform Flexibility:** Plan, edit, and sync your calendar across web, desktop, and mobile—perfect for teams on the go. * **Visual Collaboration:** Drag-and-drop layouts, color-coded statuses, and built-in checklists keep everyone aligned and accountable. With these features, you’ll notice immediate gains in speed, accuracy, and team alignment—making it easier than ever to automate your social presence and focus on what matters: engaging your audience and growing your brand. ### Start Small, Iterate, and Scale Don’t feel pressured to build a complex system overnight. The most successful automation workflows start simple—one platform, one campaign, one integration at a time. As you grow more confident and your needs evolve, Notion and free automation tools let you scale up without friction or added cost. The journey to **free social media automation with Notion database** is all about working smarter, not harder. With the right foundation, a few powerful tools, and a commitment to regular improvement, you’ll transform your social media management from a daily grind into a streamlined, strategic engine for growth. Ready to put these strategies into action? Download AFFiNE’s Content Calendar Template and see how easy it is to get started—your future, automated workflow awaits. ## Frequently Asked Questions ### 1. Is Notion automation free? Yes, Notion provides automation features on its Free Plan, letting users build and use basic automations with databases. However, editing or managing advanced automations may require a paid plan. For social media workflows, you can combine Notion's free database features with no-cost tools like Zapier or Make.com to automate key tasks without extra expenses. ### 2. Can you schedule social media posts through Notion? Notion itself does not directly post or schedule to social platforms. Instead, you can organize and prepare content in Notion, then use tools like Buffer, Later, or Zapier to schedule posts. By marking posts as 'Ready to Schedule' in Notion, you can streamline handoff to these free schedulers using manual exports or basic automations. ### 3. Is Notion good for social media planning? Absolutely. Notion excels at social media planning due to its customizable databases, multiple calendar and Kanban views, and real-time collaboration. With structured templates like AFFiNE’s Content Calendar Template, Notion becomes a powerful hub for organizing ideas, tracking campaigns, and preparing posts for automation. ### 4. What are the best free social media automation tools to use with Notion? Popular free tools compatible with Notion-based workflows include Buffer, Later, Hootsuite (trial), Zoho Social, and automation platforms like Zapier and Make.com. While these tools may not integrate directly, you can transfer content from Notion via CSV exports or basic automations, especially when using a structured template. ### 5. How do CSV imports and exports in Notion help automate social media workflows? CSV import/export in Notion enables you to move batches of posts between your content calendar and social schedulers. Exporting 'Ready' posts as CSV lets you upload them to tools like Buffer or Later for bulk scheduling, while importing CSVs helps migrate or duplicate content efficiently, supporting a scalable and automation-friendly workflow. |Column 1|Title| |---|---|
title: "Master Free Social Media Automation with Notion Database Now"
author: "Allen"
tags: Content
slug: free-social-media-automation-with-notion-database
description: "Master free social media automation with Notion database for efficient content planning, scheduling, and organization—no paid tools required."
created: 2025-05-16
updated: 2025-05-16
layout: blog
publish: true
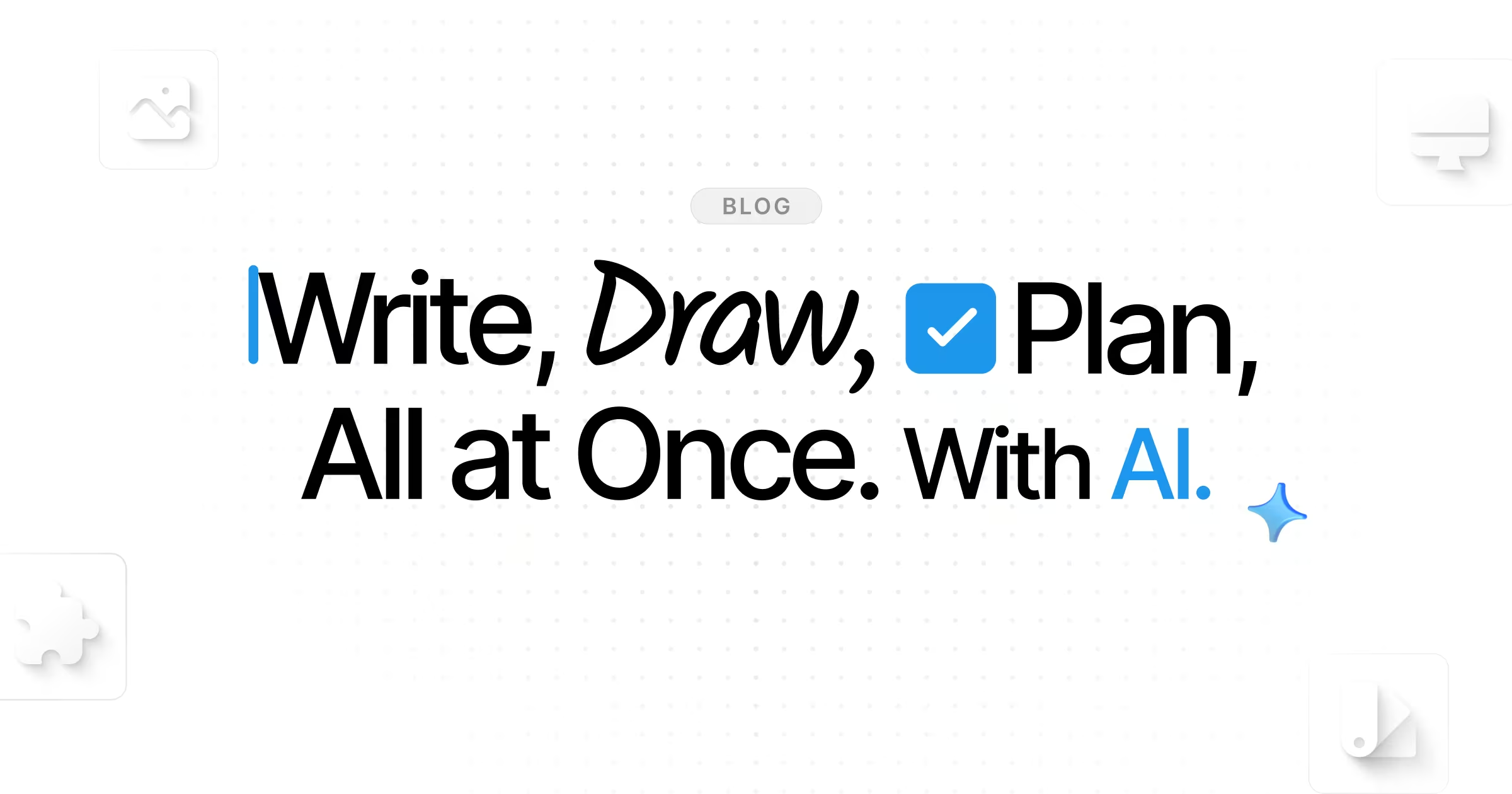
Start Saving Time: Free Social Media Automation with Notion Database Explained
Ever feel like your social media to-do list just keeps growing? You’re not alone. Content creators, marketers, and small business owners everywhere are searching for smarter, budget-friendly ways to keep up with the demands of social media. Here’s where free social media automation with Notion database steps in—a game-changer for anyone who wants to streamline their workflow, stay organized, and maintain a consistent online presence.
Why Is Social Media Automation So Important?
Imagine juggling content calendars, campaign ideas, and posting schedules for multiple platforms—all while trying to respond to comments and analyze performance. Sounds complex? That’s the daily reality for many. The pressure to post regularly, engage audiences, and track results can quickly become overwhelming. That’s why automation is no longer just a nice-to-have—it’s essential for efficiency and sanity.
But here’s the catch: Most automation tools come with a hefty price tag. For individuals or small teams, these costs can add up fast. That’s where the idea of social media automation free becomes a lifeline. By combining Notion’s robust, customizable database features with free automation tools, you can build a system that saves time and money—without sacrificing quality or control.
How Does Notion Help?
Notion is more than a digital notebook. It’s a flexible, cloud-based workspace where you can create databases for every aspect of your social media strategy—from post ideas and content drafts to campaign tracking and performance analytics. Unlike traditional spreadsheets, Notion lets you design custom properties, switch between calendar, table, or Kanban views, and collaborate with your team in real time. This centralized approach means you’ll never lose track of a great idea or miss a deadline again (source).
- Centralized Planning: Keep all your content, schedules, and analytics in one place.
- Time-Saving Automation: Use integrations with free tools like Zapier or Make.com to automate repetitive tasks, from scheduling posts to updating engagement metrics.
- Consistency and Quality: Templates and structured workflows help ensure every post meets your brand standards, no matter the platform.
- Improved Collaboration: Assign tasks, share feedback, and track progress with teammates directly in Notion.
What’s in This Guide?
In the chapters ahead, you’ll learn actionable strategies for setting up your own free social media automation with Notion database. We’ll break down how to structure your database, choose the right free automation tools, and build a workflow that actually works. Whether you’re a solo creator or part of a growing team, you’ll discover how to:
- Automate post scheduling and cross-platform publishing for free
- Create reusable templates for different social channels
- Track performance and refine your strategy without expensive software
- Collaborate seamlessly, even if your team is remote Ready to reclaim your time and take control of your social media? Let’s dive in and explore how Notion and free automation tools can transform your content game—one organized, automated step at a time.

Unlocking Efficiency with Free Automated Social Media Posting
Ever wonder how some brands seem to post everywhere, all the time—without breaking a sweat or the bank? The secret is free automated social media posting. But what does this really mean for your daily workflow, and how can you make it work for you?
What Is Free Social Media Automation, and Why Does It Matter?
When you’re managing multiple social channels, staying consistent is tough. Between brainstorming content, crafting posts, and remembering to hit “publish” at just the right time, it’s easy to feel overwhelmed. That’s where automation comes in. Free tools let you automate social media posts free—meaning you can schedule, queue, and sometimes even cross-post content in advance, all without paying a dime (source).
But is it really as simple as “set it and forget it”? Not quite. While free automation tools offer a solid foundation, they come with both strengths and limitations. Here’s what you’ll notice when you start using them:
- Time-Saving: Schedule posts for days or weeks in advance, freeing up your calendar for creative work or real-time engagement.
- Consistency: Maintain a regular posting cadence, even when you’re busy or away from your desk. This helps build trust and keeps your audience engaged.
- Broader Reach: Share content across multiple platforms—like Facebook, Twitter, Instagram, and LinkedIn—without logging in and out of each account.
- Centralized Management: Monitor, edit, and track posts from a single dashboard, making it easier to spot gaps or overlaps in your content plan.
- Basic Analytics: Most free tools include simple performance metrics, helping you understand what’s working and where to improve.
What Can You Automate for Free?
Imagine setting up a week’s worth of posts in one sitting or ensuring your latest blog update goes live on every platform at once. With free automation tools, here are the core tasks you can usually handle:
- Scheduling: Pick dates and times for your posts to go live automatically.
- Cross-Posting: Publish the same or tailored content across different networks at once.
- Basic Curation: Queue up articles, images, or videos to share later, sometimes using built-in content suggestion features. For example, Buffer’s free plan lets you schedule up to 30 posts per channel each month, while tools like Later and Zoho Social offer limited but useful free tiers for visual planning and multi-platform management (Planable).
Setting Realistic Expectations
While free tools are powerful, it’s important to know their boundaries. Most free plans limit the number of posts you can schedule, the number of accounts you can connect, or the depth of analytics you receive. You might also find that advanced features—like team collaboration, in-depth reporting, or bulk uploading—are locked behind paid plans.
Still, for small businesses, solo creators, or anyone just starting out, these limitations are often manageable. The key is to use automation to handle repetitive tasks, so you can focus on creating high-quality, engaging content and building genuine connections with your audience (Automate My Social).
"Social media automation is not just about convenience, but also about boosting your brand’s online presence and engagement. With the right tools, you can auto post social media free of cost, maximizing your online success while minimizing efforts and costs."
Next, we’ll explore why Notion stands out as the perfect content engine for organizing and powering your social media automation workflow.
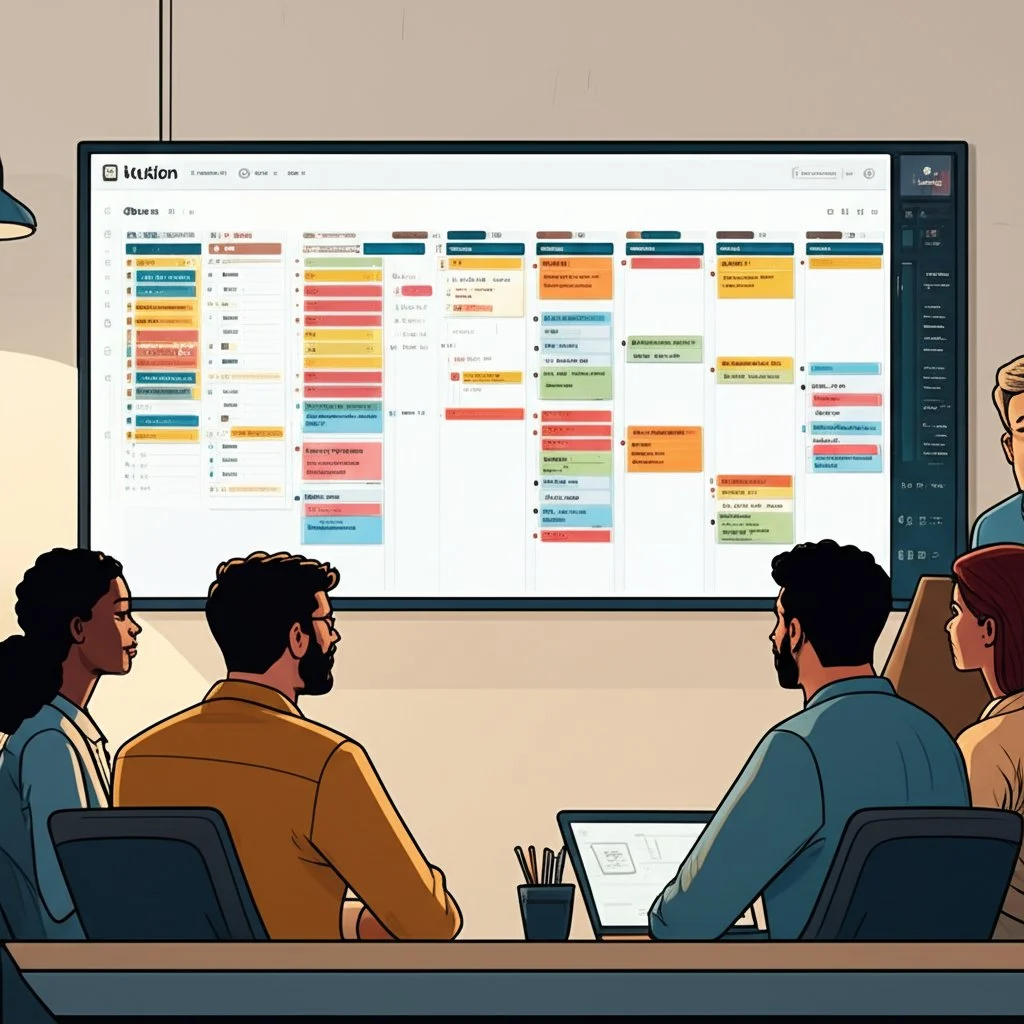
Why Choose Notion for Your Social Media Content Engine
Ever tried planning your entire social media strategy in a spreadsheet, only to get lost in endless tabs and tangled formulas? If so, you’re not alone. Many content creators and marketers quickly realize that traditional tools like Excel or Google Sheets can’t keep up with the dynamic, collaborative needs of modern social media management. That’s where the Notion database steps in, offering a flexible, all-in-one workspace that transforms how you plan, organize, and execute your social media content.
What Makes Notion Different from Spreadsheets?
When you create a Notion database, you’re not just building another table—you’re designing a custom content engine. Unlike spreadsheets, Notion lets you:
- Customize Properties: Add fields for post status, platforms, deadlines, hashtags, visuals, and more—tailoring your workflow to match your unique strategy (Medium).
- Switch Views Instantly: Toggle between calendar, Kanban, table, or gallery layouts to visualize your content pipeline in whatever way fits your process best (ClickUp Blog).
- Collaborate in Real Time: Assign tasks, leave comments, and update statuses with your team—no version conflicts or lost updates.
- Link Content Seamlessly: Connect related campaigns, asset libraries, or analytics dashboards for a truly integrated workflow.
Why Notion Databases Are Built for Social Media Planning
Imagine having a single source of truth for every tweet, reel, or campaign launch. Notion’s database system lets you:
- Centralize Ideas and Assets: Store drafts, images, and campaign briefs side by side, so nothing falls through the cracks.
- Visualize Your Calendar: Map out posts across weeks or months, color-coded by platform or campaign for instant clarity (Medium).
- Track Progress: Use status tags like “Draft,” “Scheduled,” or “Published” to see exactly where every piece of content stands.
- Adapt as You Grow: Easily add new platforms, content types, or collaborators—your database scales with you.
Collaboration and Organization: Notion vs. Spreadsheets
Kickstart Your Workflow with a Ready-Made Template
Sounds great, but building a robust Notion database from scratch can feel daunting. That’s where structured templates come in. For example, AFFiNE’s Content Calendar Template offers a plug-and-play solution designed for social media teams and solo creators alike. With built-in fields for release dates, categories, platforms, and campaign tags, it transforms Notion into an automation-ready command center. You can import the template directly into Notion, customize it to fit your workflow, and even connect it to free automation tools—making it easier to automate scheduling, track progress, and keep your content pipeline flowing smoothly.
By leveraging Notion’s flexible database system and a structured template, you’ll move beyond the limitations of spreadsheets and set the stage for seamless, scalable social media automation. Next, we’ll dive into the practical steps for structuring your own Notion database for automated posting—so you can start working smarter, not harder.
Structuring Your Notion Database for Automated Posting
Ever wondered why some teams seem to have their social feeds running like clockwork, while others scramble at the last minute? The secret often lies in how they structure their planning tools. If you want to unlock the full power of free social media automation with Notion database, it all starts with building a rock-solid foundation. Let’s break down how to set up a Notion database for social media that fuels both organization and automation—no matter your team size or platform mix.
What Does an Effective Notion Social Media Planner Look Like?
Think of your Notion workspace as the mission control for all your social content. Instead of juggling post ideas in random docs or spreadsheets, you’ll centralize everything in a single, customizable database. But what should this database actually include? Here are the must-have properties that make automation and collaboration seamless:
- Content: The main text or caption for your post.
- Visuals: Links to images, videos, or graphics you plan to use.
- Platform: Where the post will be published (Instagram, Twitter, LinkedIn, etc.).
- Schedule: Date and time for publishing.
- Status: Track stages like “Idea,” “Draft,” “Ready,” “Scheduled,” or “Published.”
- Hashtags: Pre-selected tags to boost reach and engagement.
- Campaign: Group posts by campaign or theme for strategic alignment.
- Notes: Any extra details, feedback, or to-dos for the team. By setting up these properties, you create a flexible system that’s easy to filter, sort, and automate. For example, you can instantly view all posts scheduled for the week, or filter by platform to prep for cross-posting (source).
Choosing the Right Database Views for Your Workflow
Notion’s biggest advantage over spreadsheets? Multiple views. Each view gives you a new lens to manage your workflow, spot bottlenecks, and keep your team aligned. Here are the top views to consider for your Notion social media planner:
- Calendar View: Perfect for visualizing your posting schedule across weeks or months. Drag and drop posts to reschedule with ease.
- Kanban (Board) View: Organize posts by status, moving cards from "Idea" to "Published" as they progress. Great for tracking content through your pipeline.
- Table View: See all properties in a spreadsheet-like grid—ideal for bulk edits, filtering, or exporting data for reporting and automation. Switching between these views helps you catch overlaps, spot content gaps, and ensure you’re hitting all your campaign goals.
Tips for Keeping Your Notion Database Organized
As your content library grows, staying organized is key to avoiding chaos. Here’s how to keep your database tidy and automation-ready:
- Use Templates: Create reusable templates for each platform or post type. This saves time and ensures consistency.
- Leverage Tags and Filters: Tag posts by platform, campaign, or content type, then use filters to focus on what matters most each week.
- Centralize Assets: Store links to visuals, briefs, and reference docs right in your database, so everything is accessible in one click.
- Assign Owners: Use a "Responsible" property to clarify who’s handling each post—crucial for team accountability.
- Schedule Regular Reviews: Set aside time weekly or monthly to archive outdated content, update statuses, and optimize your workflow. These habits not only keep your planner clutter-free but also make it easier to connect with automation tools like Zapier or Make.com, which rely on consistent data structures for seamless integration (source).
Why Structure Matters for Automation
Here’s the bottom line: Automation is only as effective as the system behind it. When your Notion database is clearly structured—with standardized properties, organized assets, and well-defined statuses—it becomes simple to trigger automated actions. For example, you can set up a workflow where posts marked as “Ready” are automatically queued for scheduling, or export filtered lists for bulk uploading to your favorite free social media scheduler.
In short, a thoughtfully designed Notion database for social media doesn’t just make daily management easier—it’s the launchpad for true, scalable automation. Up next, we’ll explore which free automation tools integrate best with Notion and how to connect your database for hands-off scheduling and posting.
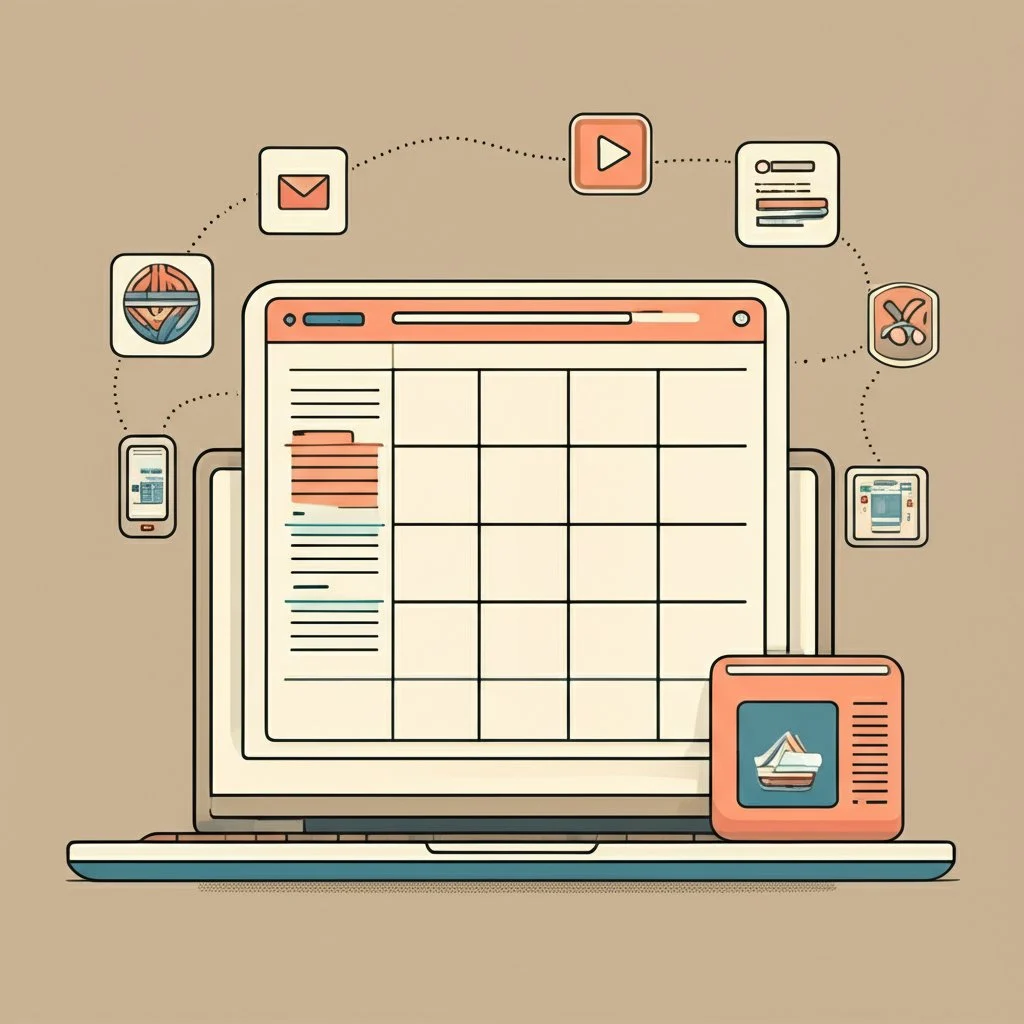
Finding Free Automation Tools That Work With Notion
Ever wish you could connect your Notion content calendar directly to a free tool that schedules your posts everywhere, hands-off? You’re not alone. With so many free social media automation tools on the market, it’s tempting to think you can simply plug and play. But how do these tools really stack up—especially when you’re using Notion as your content hub?
What Makes a Social Media Automation Tool "Best" for Notion Users?
When you’re searching for the best free social media automation tools, you’ll notice some common themes: easy scheduling, support for multiple platforms, and (hopefully) a way to connect with your existing planning system. But here’s the catch—most free tools don’t integrate natively with Notion. Instead, you’ll need to build a workflow that bridges your Notion database and your chosen scheduler, whether that means exporting CSV files, using manual copy-paste, or leveraging automation platforms like Zapier.
Let’s break down the most popular free social media automation tools and see how they fit into a Notion-based workflow.
How Notion and Free Schedulers Work Together
Here’s the reality: most free schedulers don’t offer a direct Notion integration. But that doesn’t mean you can’t build an efficient workflow. Imagine this scenario:
- You plan all your content in Notion—complete with images, captions, hashtags, and scheduled dates.
- When posts are marked "Ready," you export them (or simply copy-paste) into your scheduler of choice—Buffer, Hootsuite, Later, or Zoho Social.
- Some tools (like Buffer) allow CSV imports, making it even easier to move batches of posts from Notion to your scheduler.
- You use Notion’s database views—calendar for scheduling, Kanban for status, table for bulk editing—to keep everything organized and easy to transfer. While this process involves a manual step, it’s much faster and more reliable when your Notion content is structured and standardized. If you’re using a template like AFFiNE’s Content Calendar Template, you’ll benefit from pre-built fields and statuses that map directly to what schedulers need: post text, visuals, platform, date, and status. This eliminates confusion and reduces the risk of errors during transfer.
Tips for a Smooth Notion-to-Scheduler Workflow
- Batch Your Work: Set aside time each week to review "Ready" posts in Notion and transfer them to your scheduler in one go.
- Standardize Fields: Use consistent property names and formats—like "Publish Date" or "Platform"—so exporting and importing is seamless.
- Leverage CSV Exports: If your scheduler supports it, export filtered views from Notion to CSV, then upload directly.
- Use Status Tags: Mark posts as "Scheduled" in Notion once they’ve been added to your scheduler to avoid duplication.
- Automate Where Possible: Explore Zapier or Make.com to automate the transfer for simple workflows, especially if you follow a consistent structure.
Why AFFiNE’s Content Calendar Template Stands Out
While any well-organized Notion database will help, using a purpose-built template like AFFiNE’s Content Calendar Template takes things a step further. It’s designed with automation in mind—editable fields, color-coded statuses, and a schema that matches what free schedulers expect. You can import it directly into Notion, customize it for your platforms, and even trigger automations (like marking a post "Ready to Publish" to fire a Zapier workflow). This means you spend less time fiddling with formatting and more time actually creating and scheduling content.
In summary, while true one-click automation from Notion to free schedulers is still evolving, combining a structured Notion database with the right free tools creates a workflow that’s efficient, scalable, and—most importantly—free. Next, we’ll dive into how to automate social posts directly from your Notion workspace, exploring integration platforms and practical tips for hands-off posting.
Automating Social Posts Directly From Your Notion Workspace
Ever wish you could hit a button in Notion and watch your posts magically appear across all your social channels? While full one-click automation is still evolving, there are practical ways to automate social media free using Notion as your command center. Let’s break down how you can bridge the gap between content planning and hands-off posting—without spending a dime.
How Free Integrators Like Zapier and IFTTT Work With Notion
When you’re looking for how to automate social media posts free, the first names you’ll encounter are Zapier and IFTTT. These platforms act as digital bridges, connecting Notion to thousands of other apps—including popular social media schedulers and even direct posting endpoints (where available).
- Zapier: On the free plan, you can create up to five Zaps (workflows) and automate up to 100 tasks per month. Notion’s API lets Zapier detect new or updated items in your database. For example, when a post’s status changes to “Ready to Schedule,” Zapier can automatically send the content to another app (like Buffer or Google Sheets for further scheduling). However, free plans limit the frequency and complexity of automations (PageOn.ai).
- IFTTT: Similar to Zapier, IFTTT offers basic free applets that can trigger actions based on changes in Notion. For instance, you can set up an applet to watch for new entries in your Notion database and then send notifications or copy content to another platform. Keep in mind, IFTTT’s integrations with Notion are provided by third parties and may have limited support (Notion Integrations). Both tools are best for small teams or solo creators who want to automate simple, repeatable tasks without investing in premium software.
Setting Up a "Ready to Schedule" Status for Smooth Automation
Imagine you’ve drafted a week’s worth of posts in Notion. How do you tell your automation tool which ones are good to go? That’s where a status property—like "Ready to Schedule"—comes in. By tagging posts with this status, you create a clear trigger for automation platforms to pick up only those items that are finalized and approved.
- Use a drop-down or tag property in your Notion database for status tracking.
- Set up your automation tool (Zapier, IFTTT, or a script) to watch for new entries or status changes to "Ready to Schedule."
- When a post hits this status, your workflow can automatically export, send, or schedule it in your chosen platform. This small addition can make your workflow dramatically more reliable, reducing the risk of accidental early postings or missed deadlines.
Practical Automation Workflows (Free and DIY)
Let’s walk through what a typical free automation setup looks like:
- Zapier Workflow: Trigger: New or updated item in Notion with status "Ready to Schedule." Action: Add row to Google Sheets or send content to Buffer for scheduling. Limitation: 100 tasks/month on the free plan.
- IFTTT Applet: Trigger: New entry in a Notion database. Action: Send email, notification, or copy to another app. Limitation: Simpler automations, fewer options for direct posting.
- Manual/Semi-Automated: Use Notion’s filtered views to display only "Ready" posts. Export to CSV, then bulk upload to your favorite free scheduler (like Buffer or Later). This approach is fast, scalable, and free—just requires a quick manual step.
- Community Scripts: Tech-savvy? Some users create custom scripts using Notion’s API to auto-export posts to social media via open-source tools. These require setup and maintenance but offer more control.
Optimizing Notion Views for Efficient Posting
Notion’s flexible database views are a secret weapon for social media automation. Here’s how to use them to streamline your workflow:
- Calendar View: Spot scheduling gaps and drag posts to reschedule as needed.
- Kanban View: Move posts through stages—Idea, Draft, Ready, Scheduled, Published—at a glance.
- Filtered Table View: Instantly see all posts marked "Ready to Schedule" for quick exporting or handoff to your automation tool. By organizing your Notion workspace this way, you’ll always know what’s next in your pipeline—and transferring content to your scheduler becomes a breeze.
Tips for Reliable and Sustainable Automation
- Keep It Simple: Start with one or two automations and expand as you grow.
- Test Thoroughly: Always test your workflows with sample posts to catch errors before they go live.
- Monitor Limits: Remember that free plans have caps on tasks or applets. Stay within these to avoid disruptions.
- Document Your Process: Write down your automation steps and triggers so you (or your team) can troubleshoot or update as needed. While true direct posting from Notion to every social channel is still on the horizon, these practical methods let you automate social media free—saving hours each month and keeping your content pipeline flowing. Up next, we’ll explore how to use Notion’s CSV features for bulk content management and even more efficient automation.
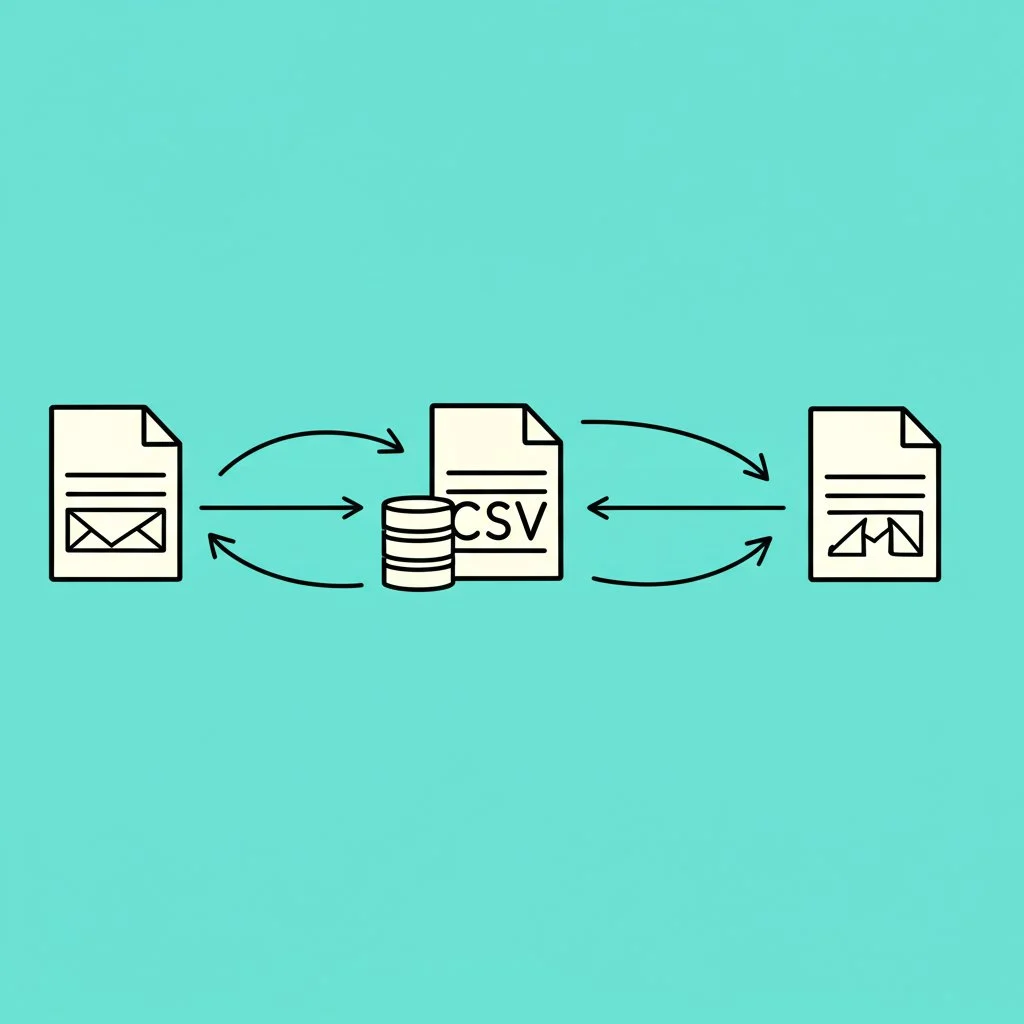
Streamlining Content with Notion CSV Imports and Exports
When your social media calendar starts to fill up, managing dozens—or even hundreds—of posts by hand gets overwhelming fast. What if you could move content in and out of Notion in bulk, prepping posts for schedulers or archiving campaigns with just a few clicks? That’s where Notion’s CSV import and export features become essential for anyone serious about free social media automation with Notion database.
Why Use CSV for Social Media Content Management?
Imagine you’re planning a month’s worth of posts in Notion, but your scheduler of choice (like Buffer or Hootsuite) needs a spreadsheet to upload content in bulk. Or maybe you want to audit your posting history or migrate data from another tool. In these cases, the ability to download Notion database as CSV or import CSV to Notion database saves hours of manual copy-paste and minimizes errors (Landmark Labs).
How to Export a Notion Database as CSV
Exporting your database is straightforward, but there are a few details to get right for a smooth process. Here’s how to do it:
- Open the full-page database you want to export (only full-page databases support CSV export).
- Click the ... menu in the top right corner.
- Select Export from the dropdown.
- Choose CSV as your export format. (If you select "Markdown & CSV," Notion will export databases as CSV and other pages as Markdown.)
- Click Export to download a ZIP file containing your CSV data. Once downloaded, you can open your CSV in Excel, Google Sheets, or upload it to your preferred scheduler. This is especially useful for bulk scheduling, archiving, or sharing content with collaborators outside Notion (PageOn.ai).
How to Import CSV Files to a Notion Database
Need to bring in content from another tool or a spreadsheet? Notion’s import feature makes it easy to get started:
- Prepare your CSV file: Ensure the first row is a header, columns match your Notion database properties, and data types (like dates or emails) are correctly formatted.
- In Notion, open the database (or create a new one) where you want to import the data.
- Click the ... menu at the top right and select Import.
- Choose your CSV file and upload it. Notion will preview the data—double check column alignment and property types.
- Confirm the import. Notion will add the CSV rows as new entries in your database. Alternatively, you can use the Merge with CSV option (in the ... database menu) to combine new data with an existing database, ensuring seamless updates (Notion Help Center).
Tips for Consistent, Error-Free CSV Transfers
- Clean your data: Remove extra spaces, check for duplicates, and ensure consistent formatting (especially for dates and emails).
- Match property types: Align CSV columns with Notion property types (e.g., text, date, select) to avoid mismatches or import errors.
- Use UTF-8 encoding: This helps prevent issues with special characters and ensures smooth parsing.
- Audit after import: Double-check your database for missing or misaligned data, especially on large imports. Use filters and sorting to spot errors quickly.
- Break up large files: For massive datasets, consider importing in smaller batches to avoid slowdowns or failures (PageOn.ai).
Real-World Scenarios for Notion CSV Workflows
- Bulk Scheduling: Export "Ready" posts from Notion to CSV and upload to your social scheduler in one go.
- Content Audits: Download Notion database as CSV to review historical posts, analyze trends, or share reports with stakeholders.
- Migration: Move content from spreadsheets or other tools into Notion by importing CSVs, keeping your workflow centralized.
- Template Duplication: Create reusable content templates in CSV format, then import them as needed to jumpstart campaigns. Mastering CSV imports and exports in Notion turns your database into a flexible hub for bulk content management and automation. With these tools, you’ll spend less time on manual updates and more time crafting content that connects. In the next chapter, we’ll explore how to take your Notion workflow even further with advanced linked databases for integrated campaign planning and asset management.
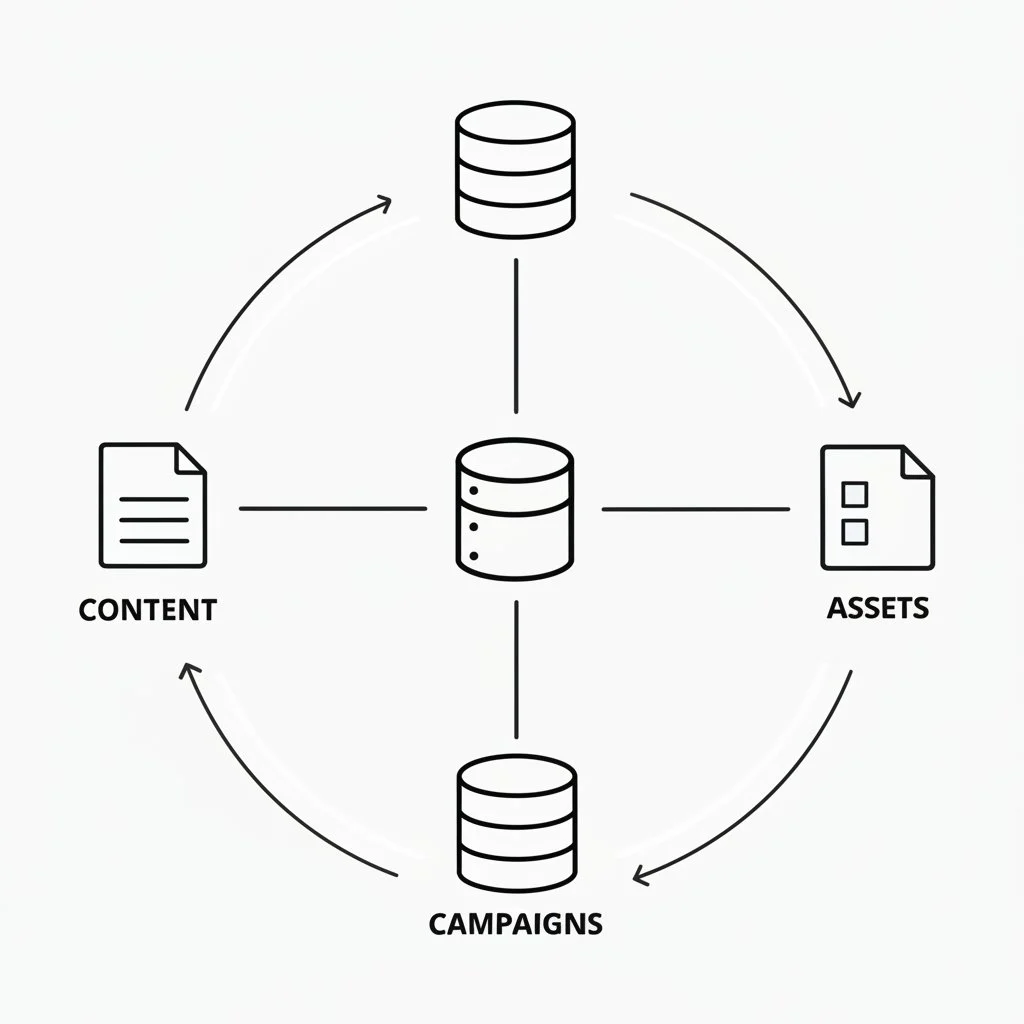
Advanced Content Strategies Using Notion Linked Databases
Ever felt like your social media calendar is bursting at the seams, but you still can’t see the big picture? Or maybe you’re constantly searching for the right image, campaign notes, or evergreen post buried somewhere in your workspace. That’s where Notion linked database strategies come in—helping you build a truly interconnected content system that scales with your ambitions.
What Are Linked Databases in Notion?
Imagine being able to pull the latest campaign details, approved visuals, or pillar content ideas directly into your Notion social media calendar—without duplicating data or losing track of updates. Linked databases allow you to do just that. In Notion, a linked database is essentially a live, filtered view of another database. You can display, filter, and interact with the same underlying data across different pages or dashboards (Super.so).
- Centralized, Not Duplicated: Changes made in one view update everywhere instantly.
- Custom Views for Every Need: Filter by campaign, platform, or status to see only what matters for a specific workflow.
- Seamless Collaboration: Teams can work from their own tailored dashboards while staying in sync with the master plan.
Building a Master Content System: Step-by-Step
Let’s break down how to supercharge your workflow by connecting your social media calendar to campaign databases, asset libraries, and pillar content repositories:
- Create Your Core Databases: Start with separate databases for your main content calendar, campaign tracking, digital assets (images, videos), and pillar content (evergreen posts or reference material).
- Add Relation Properties: In your content calendar, add relation properties to link each post to the relevant campaign, asset, or pillar content. This creates a two-way connection—click on a post to see its campaign, or open a campaign to view all linked posts.
- Set Up Linked Database Views: On your main dashboard, embed linked databases filtered by properties like "Status: Ready to Publish" or "Platform: Instagram." You can even create a view showing all posts tied to a specific campaign or upcoming launch.
- Automate and Repurpose: With linked databases, you can easily surface evergreen content for repurposing, spot content gaps, and even automate extraction of posts for bulk scheduling or reporting (NoteForms).
Real-Life Example: Integrated Social Media Campaigns
Imagine you’re launching a new product. You create a campaign database entry with all key details—launch dates, objectives, and creative assets. In your social media calendar, each post links to this campaign. Need to update the launch hashtag? Change it in the campaign database, and every linked post reflects the update. Want to see all Instagram posts for this campaign? Filter your linked calendar view in seconds.
Unlocking the Benefits of Interconnected Content
- Better Tracking: Monitor campaign progress, asset usage, and content status from a single dashboard.
- Content Repurposing: Quickly find high-performing or evergreen posts to reuse across platforms or campaigns.
- Efficient Extraction for Automation: Filter and export targeted sets of posts for bulk scheduling, reporting, or archiving—perfect for integrating with free automation tools.
- Reduced Redundancy: Eliminate manual copy-paste and ensure everyone works from the same source of truth.
"When you harness linked databases in Notion, you’re not just building a calendar—you’re creating a living, breathing content ecosystem that adapts to your strategy and scales with your team."
Tips for Getting Started with Notion Linked Databases
- Start simple: Link your calendar to just one other database (like campaigns or assets) and expand as your workflow matures.
- Use filters and sorts: Customize each linked view for maximum clarity—show only what’s relevant for the task at hand.
- Standardize properties: Use consistent field names (like "Campaign," "Asset," or "Pillar Content") across databases for smooth linking and automation.
- Review regularly: Schedule time each month to audit links, clean up outdated entries, and optimize your interconnected system. By mastering Notion’s linked database features, you’ll move beyond basic planning and unlock a smarter, more connected approach to social media management. Next, we’ll cover how to maintain and optimize your automation workflows for the long haul—so your system keeps running smoothly as your content and team grow.
Maintaining Your Free Notion-Based Automation Workflow for Lasting Success
Ever set up a slick automation workflow only to find it falls apart after a few weeks? It’s a common scenario—especially when you’re using a mix of Notion and free social media automation tools. The secret to keeping your system running smoothly is regular care and smart adaptation. Let’s walk through practical steps to ensure you can automate social media posts free—not just today, but for the long haul.
Why Ongoing Maintenance Matters
Imagine you’ve built your Notion content hub, connected it to automation tools like Zapier or IFTTT, and your posts are flowing out on schedule. But what happens when a platform changes its API, a tool updates its free tier, or your content strategy shifts? Without regular attention, small issues can snowball—missed posts, outdated templates, or even broken automations.
Routine Review Checklist for Your Workflow
To keep your automation engine humming, schedule periodic reviews. Here’s a simple checklist to follow:
- Database Health Check: Scan your Notion database for outdated properties, duplicate entries, or cluttered assets. Archive old campaigns and tidy up tags to keep things organized (PageOn.ai).
- Automation Performance: Test your integrations (Zapier, IFTTT, or CSV exports) with a sample post. Confirm that triggers—like status changes to "Ready to Schedule"—are still working as expected.
- Tool Updates: Check for changes in your free automation tool’s limits or features. For example, Zapier’s free plan allows up to five Zaps and 100 tasks per month—if you’re hitting those caps, consider simplifying workflows or splitting tasks across tools.
- Content Consistency: Review your scheduled posts for gaps, off-brand messaging, or missed opportunities. Use Notion’s views (calendar, kanban, table) to spot patterns and adjust your strategy.
- Team Feedback: If you collaborate, ask your team for pain points or suggestions. Are there bottlenecks in approvals or handoffs? Small tweaks can boost efficiency and morale.
Adapting to Change and Troubleshooting Issues
- Stay Flexible: Free tools evolve. If a feature disappears or becomes paid, look for alternatives or adjust your workflow. For example, if CSV imports are limited, try manual copy-paste or explore another scheduler that fits your needs.
- Monitor Errors: Watch for failed automations—missed posts, error emails, or broken links. Notion and most automation tools provide notifications or error logs. Address issues quickly to avoid workflow disruptions (Notion Help Center).
- Document Your Process: Keep a simple guide outlining your workflow, tool settings, and troubleshooting steps. This makes it easier to onboard new team members or recover quickly if something breaks.
Scaling and Evolving Your Workflow
As your content grows, your workflow should too. Here are a few strategies to keep pace:
- Expand Gradually: Start with basic automations and add complexity only as needed. For example, introduce new Notion properties or automation steps when your team or platforms expand.
- Audit and Optimize: Regularly analyze performance metrics—what types of posts perform best, which platforms drive engagement, and where automation saves the most time. Adjust templates, tags, or scheduling rules based on real data.
- Reassess Your Toolset: Every few months, evaluate if your current mix of Notion and free automation tools still meets your needs. Don’t be afraid to test new options or retire tools that no longer add value.
Key Takeaway
“A well-maintained workflow isn’t just about automation—it’s about building a system that adapts as your social media strategy and tools evolve.”
By setting aside time for regular reviews and staying open to change, you’ll ensure your Notion-based automation workflow remains effective, reliable, and ready to scale. Up next, we’ll wrap up with a summary of the key benefits and steps to upgrade your system for even greater efficiency.
Conclusion
Ever wondered if you could truly automate your social media workflow—without expensive software or a steep learning curve? As you’ve seen throughout this guide, free social media automation with Notion database isn’t just a dream. It’s a practical, scalable solution for creators, teams, and small businesses looking to save time, stay organized, and keep every channel active without breaking the bank.
Key Takeaways: Why This Approach Works
- Centralized Planning: Notion’s flexible databases let you organize every idea, draft, asset, and schedule in one place. No more scattered spreadsheets or missed deadlines (PageOn.ai).
- Time-Saving Automation: By connecting Notion to the best free social media automation tools—like Buffer, Later, or Zapier—you can automate repetitive tasks, from scheduling posts to cross-posting content, freeing up hours each week.
- Consistency and Brand Control: Structured templates and custom views help ensure your messaging stays on point and your posting cadence never slips.
- Collaboration and Scalability: Real-time sharing, status tracking, and linked databases mean your workflow grows with your team and your ambitions.
- Cost-Effective and Adaptable: Free tools and integrations let you automate key tasks without ongoing subscription fees, making this approach ideal for startups and solo creators.
Actionable Steps to Get Started
- Build Your Notion Hub: Set up a dedicated database for your content calendar with essential properties—content, visuals, schedule, status, platform, and campaign.
- Choose Your Automation Tools: Start with free options like Zapier (for basic automations), Buffer or Later (for scheduling), and experiment with CSV exports for bulk uploads.
- Standardize Your Workflow: Use status tags like "Ready to Schedule" and consistent property names to make automation and collaboration seamless.
- Test and Refine: Begin with a simple workflow—maybe automating just one platform or campaign. Review performance, gather feedback, and iterate as your needs evolve.
- Maintain and Optimize: Schedule regular reviews to clean up your database, check automation triggers, and adapt to changing platform requirements.
Upgrade Your Workflow: The AFFiNE Content Calendar Template Advantage
Ready to take your Notion setup to the next level? Imagine importing a plug-and-play calendar that’s already structured for automation, collaboration, and platform-specific planning. AFFiNE’s Content Calendar Template is designed for just that—offering:
- Seamless Notion Integration: Import the template directly and start organizing content with built-in fields for release dates, campaigns, and channels.
- Automation-Ready Structure: Editable status tags and filters make it easy to trigger workflows in Zapier or Make.com, or prep posts for bulk uploads.
- AI-Powered Support: Use the "ask AI" feature to brainstorm content ideas or automate to-do lists, reducing planning time even further.
- Cross-Platform Flexibility: Plan, edit, and sync your calendar across web, desktop, and mobile—perfect for teams on the go.
- Visual Collaboration: Drag-and-drop layouts, color-coded statuses, and built-in checklists keep everyone aligned and accountable. With these features, you’ll notice immediate gains in speed, accuracy, and team alignment—making it easier than ever to automate your social presence and focus on what matters: engaging your audience and growing your brand.
Start Small, Iterate, and Scale
Don’t feel pressured to build a complex system overnight. The most successful automation workflows start simple—one platform, one campaign, one integration at a time. As you grow more confident and your needs evolve, Notion and free automation tools let you scale up without friction or added cost.
The journey to free social media automation with Notion database is all about working smarter, not harder. With the right foundation, a few powerful tools, and a commitment to regular improvement, you’ll transform your social media management from a daily grind into a streamlined, strategic engine for growth.
Ready to put these strategies into action? Download AFFiNE’s Content Calendar Template and see how easy it is to get started—your future, automated workflow awaits.
Frequently Asked Questions
1. Is Notion automation free?
Yes, Notion provides automation features on its Free Plan, letting users build and use basic automations with databases. However, editing or managing advanced automations may require a paid plan. For social media workflows, you can combine Notion's free database features with no-cost tools like Zapier or Make.com to automate key tasks without extra expenses.
2. Can you schedule social media posts through Notion?
Notion itself does not directly post or schedule to social platforms. Instead, you can organize and prepare content in Notion, then use tools like Buffer, Later, or Zapier to schedule posts. By marking posts as 'Ready to Schedule' in Notion, you can streamline handoff to these free schedulers using manual exports or basic automations.
3. Is Notion good for social media planning?
Absolutely. Notion excels at social media planning due to its customizable databases, multiple calendar and Kanban views, and real-time collaboration. With structured templates like AFFiNE’s Content Calendar Template, Notion becomes a powerful hub for organizing ideas, tracking campaigns, and preparing posts for automation.
4. What are the best free social media automation tools to use with Notion?
Popular free tools compatible with Notion-based workflows include Buffer, Later, Hootsuite (trial), Zoho Social, and automation platforms like Zapier and Make.com. While these tools may not integrate directly, you can transfer content from Notion via CSV exports or basic automations, especially when using a structured template.
5. How do CSV imports and exports in Notion help automate social media workflows?
CSV import/export in Notion enables you to move batches of posts between your content calendar and social schedulers. Exporting 'Ready' posts as CSV lets you upload them to tools like Buffer or Later for bulk scheduling, while importing CSVs helps migrate or duplicate content efficiently, supporting a scalable and automation-friendly workflow.
| Column 1 | Title |
|---|