--- title: "How To Create A Flowchart In Google Docs - Step By Step Guide" author: Xuan Pang tags: Content slug: how-to-create-flowchart-google-docs-step-by-step-guide description: Discover the power of flowchart creation in Google Docs with our step-by-step guide. Unlock even more possibilities with five incredible tools that enhance your flowcharting experience. created: 2023-06-06 updated: 2025-01-13 layout: blog publish: true --- <img src="https://app.affine.pro/api/workspaces/qf73AF6vzWphbTJdN7KiX/blobs/a0TKbLywUMbtLI3fHHlEYtFK-TtEY-Z4jcB6EE_GI6Q=.webp" width="2400" height="1260" crossorigin="anonymous" /> Flowcharts have become indispensable tools for effectively communicating complex processes and streamlining workflows. And when it comes to creating flowcharts, Google Docs provides a user-friendly and collaborative platform that is accessible to everyone. In this step-by-step guide, we'll take you on a journey through the world of [flowchart creation](https://affine.pro/blog/10-best-flowchart-software-tools-2023-features-pricing) in Google Docs, demystifying the process and empowering you to create professional and visually appealing diagrams. But wait, there's more! Alongside exploring Google Docs' built-in drawing tools, we'll **introduce you to five amazing tools** that can elevate your flowcharting game. These tools offer advanced features, customization options, and seamless integrations, enabling you to take your flowcharts to the next level of visual excellence. ## What is a Flowchart? Flowcharts are visual representations that provide a graphical overview of processes, workflows, or systems. They use symbols and arrows to depict the sequence of steps and decision points involved in a particular process. Flowcharts offer a clear and concise way to communicate complex ideas, making them invaluable tools in various fields, from project management and software development to education and problem-solving. ## Benefits of Using Flowcharts 1. Enhanced Clarity and Understanding: Flowcharts break down complex processes into easily digestible steps, making it simpler for individuals to grasp the overall structure and flow of a system. By presenting information visually, flowcharts facilitate better comprehension and reduce confusion. 1. Improved Communication and Collaboration: Flowcharts serve as a common language that bridges gaps in understanding among team members or stakeholders. They enable effective communication of ideas, processes, and requirements, fostering collaboration and alignment towards shared goals. 1. Streamlined Workflows and Processes: Flowcharts help identify bottlenecks, inefficiencies, and redundancies within a workflow. By visualizing the entire process, you can analyze and optimize it for improved efficiency, resource allocation, and time management. 1. Problem Solving and Decision Making: Flowcharts enable systematic problem-solving by breaking down complex issues into smaller, manageable components. They provide a framework for decision-making, allowing individuals or teams to evaluate different scenarios and determine the best course of action. ### Common Flowchart Symbols: Flowcharts utilize a set of standardized symbols to represent specific actions, decisions, and connections. Some of the commonly used symbols include: 1. Start/End Symbol: Represented by a rounded rectangle, it denotes the beginning or end of a process or workflow. 1. Process Symbol: Displayed as a rectangle, it signifies a specific action or task within the overall process. 1. Decision Symbol: Shaped as a diamond, it represents a branching point where a decision needs to be made. The flowchart follows different paths based on the outcome of the decision. 1. Connector Symbol: Shown as a small circle, it indicates the continuation of the flowchart on another page or section. 1. Input/Output Symbol: Displayed as a parallelogram, it represents data or information entering or exiting the process. 1. Looping Symbol: Depicted as a curved arrow or oval, it represents a loop or repetition within the flowchart. ## Flowchart Examples ### Flowchart Example 1: Order Processing This flowchart demonstrates the process of order processing in a company. It showcases the steps involved from receiving an order to delivering the product to the customer. 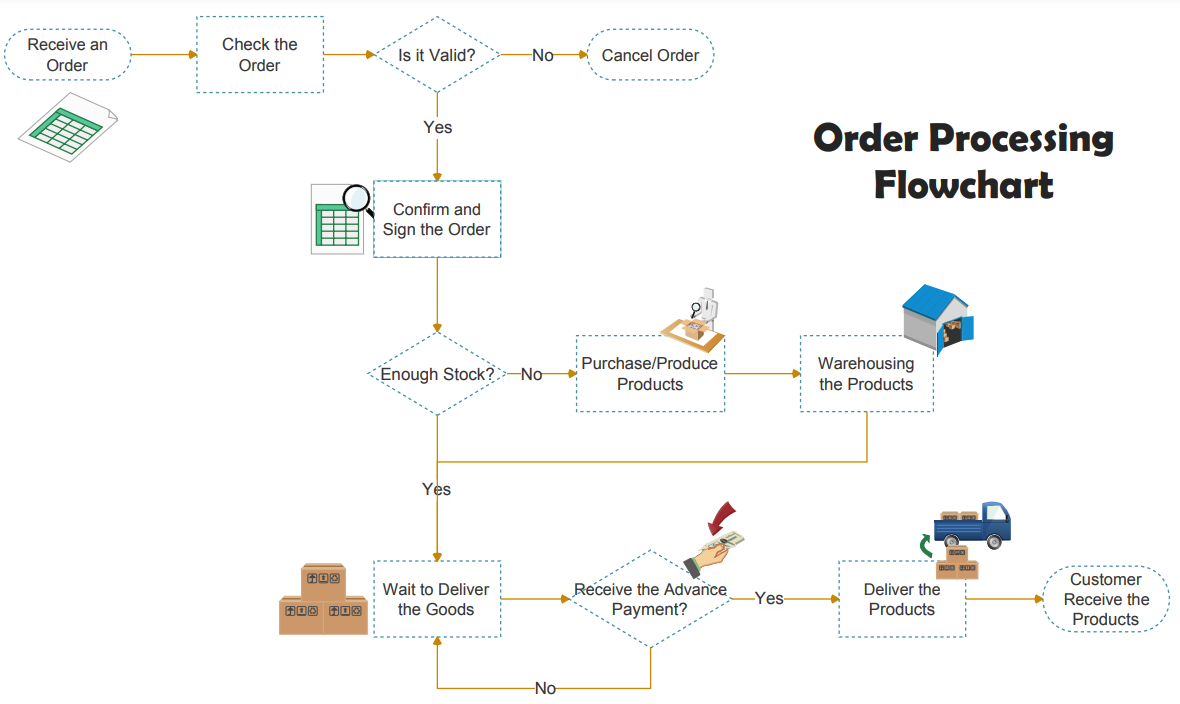 ### Flowchart Example 2: Decision Making This flowchart illustrates a decision-making process, where a series of choices leads to different outcomes. It shows how decisions are made based on specific conditions or criteria. 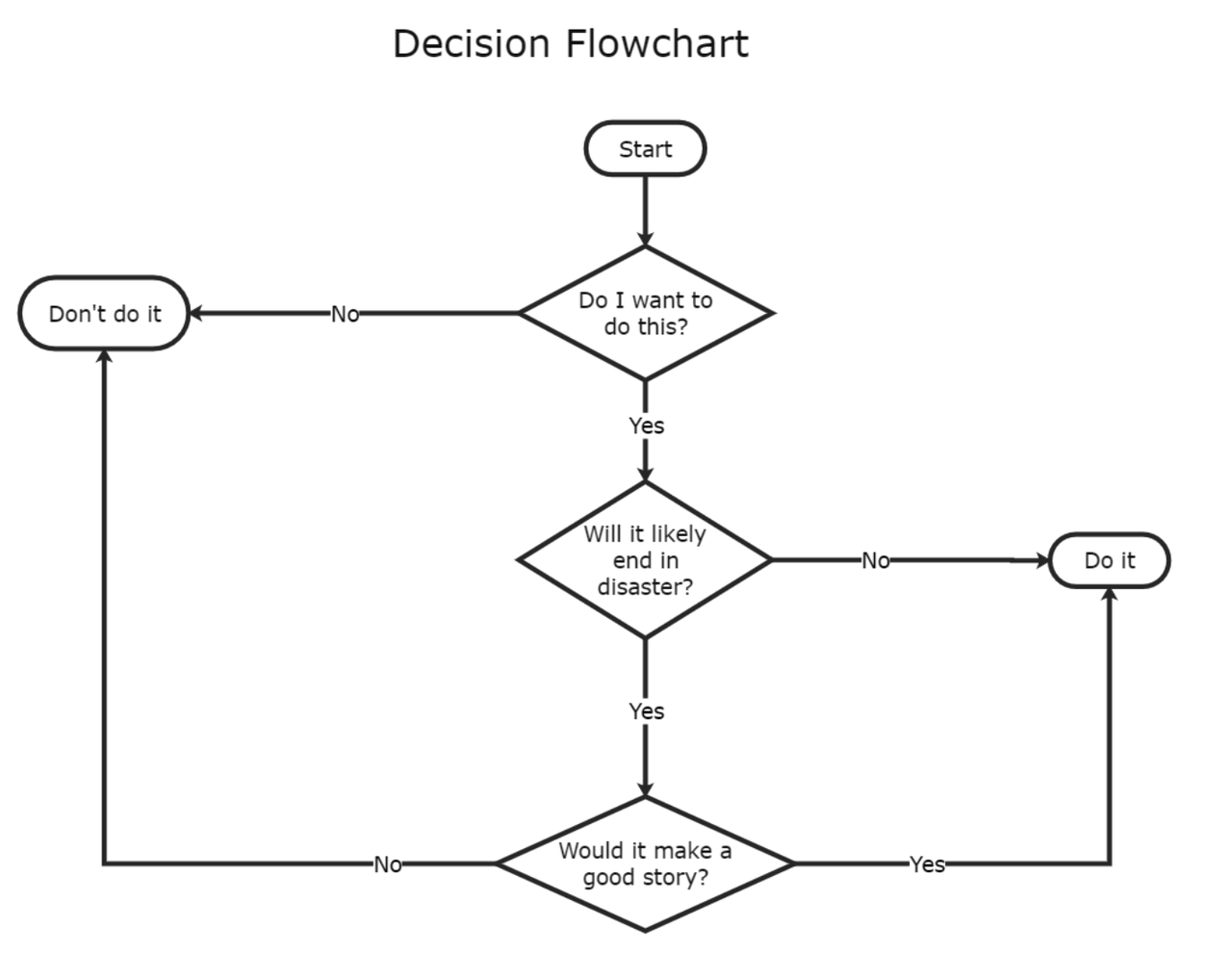 ### Flowchart Example 3: Software Development Lifecycle This flowchart represents the various stages involved in the software development lifecycle, including requirements gathering, design, coding, testing, and deployment. It showcases sequential steps and interactions between different teams or individuals. 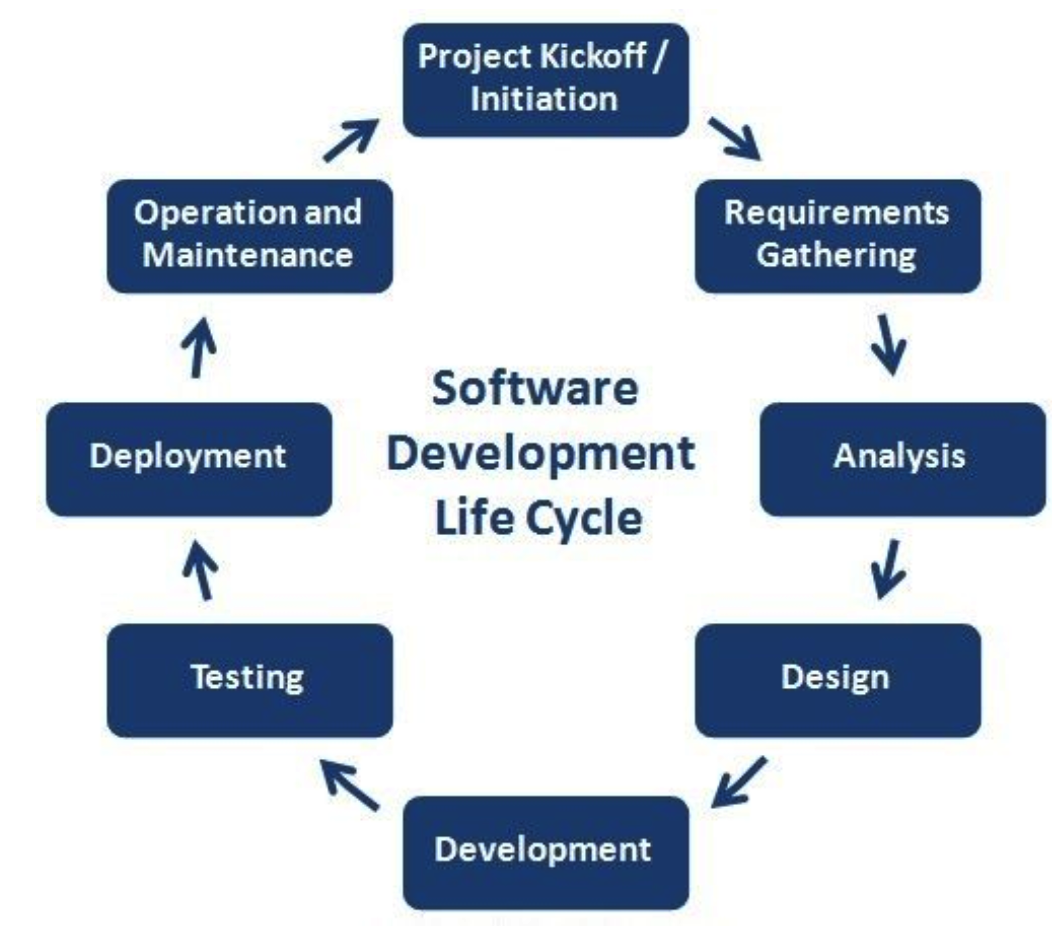 ### Flowchart Example 4: Project Management This flowchart outlines the project management process, from project initiation to completion. It visualizes the key milestones, tasks, dependencies, and decision points throughout the project lifecycle. 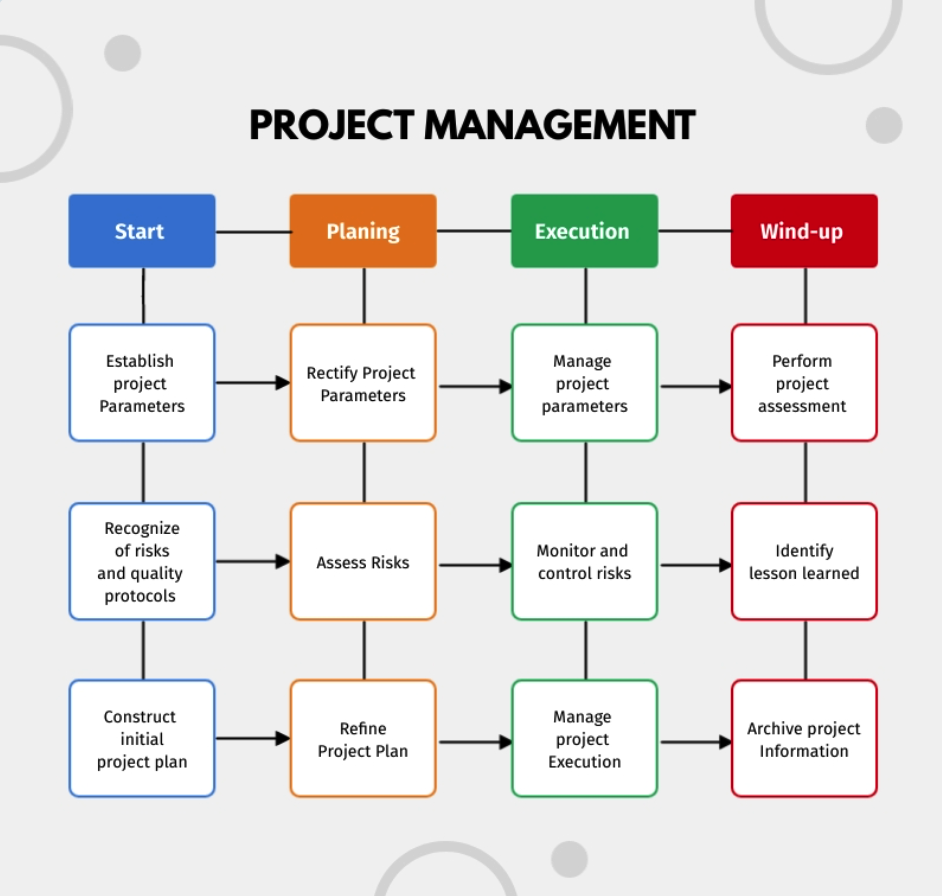 ### Flowchart Example 5: Troubleshooting This flowchart demonstrates a troubleshooting process, where a series of questions and actions lead to identifying and resolving an issue. It provides a systematic approach to problem-solving and decision-making. 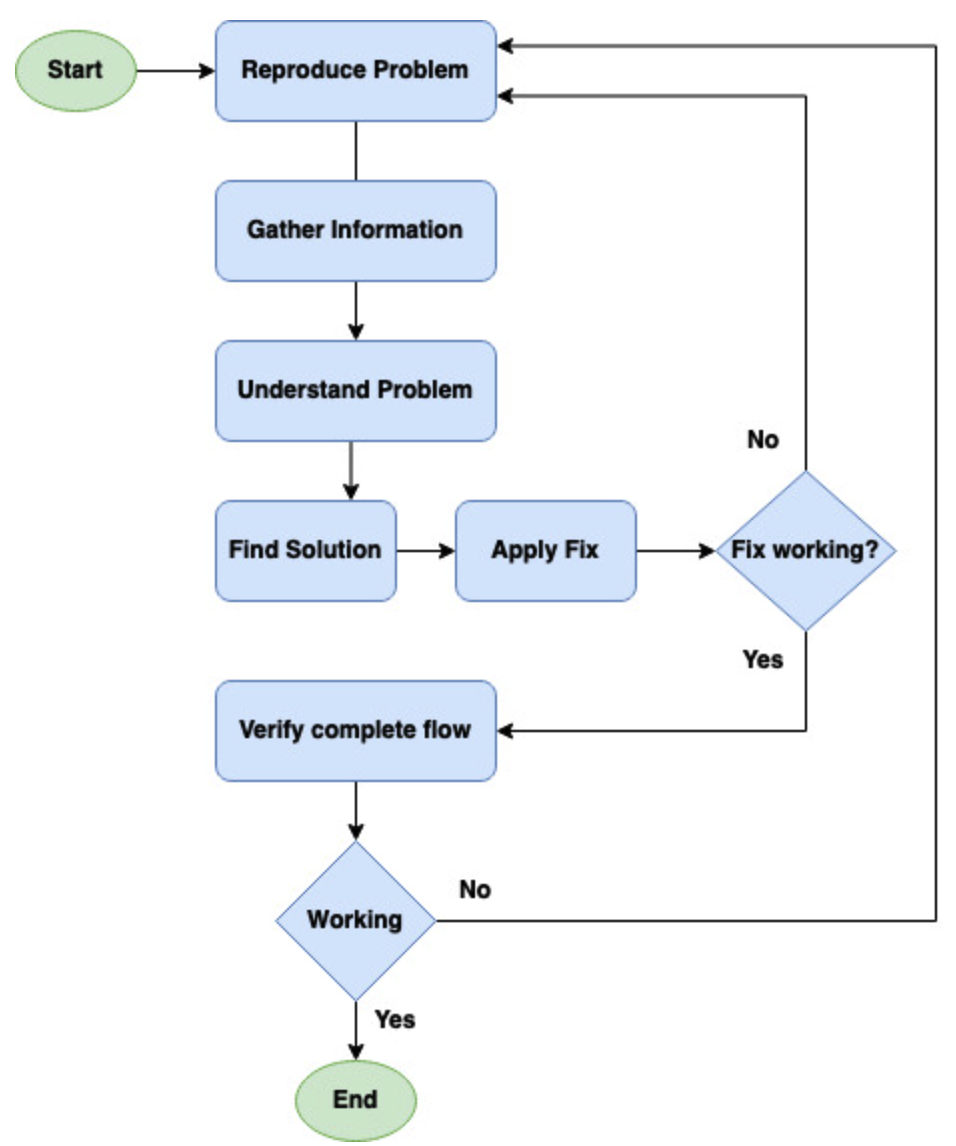 These examples showcase the versatility and applicability of flowcharts in various domains. They serve as visual representations that simplify complex processes and aid in understanding, communication, and decision-making. ## Step-by-Step Guide: Creating Flowcharts in Google Docs ### Step 1. Choose A Google Document You can sign in and open a new Google Document through docs.google.com, click the "Blank" button on the left side. A blank Google Document will be opened. 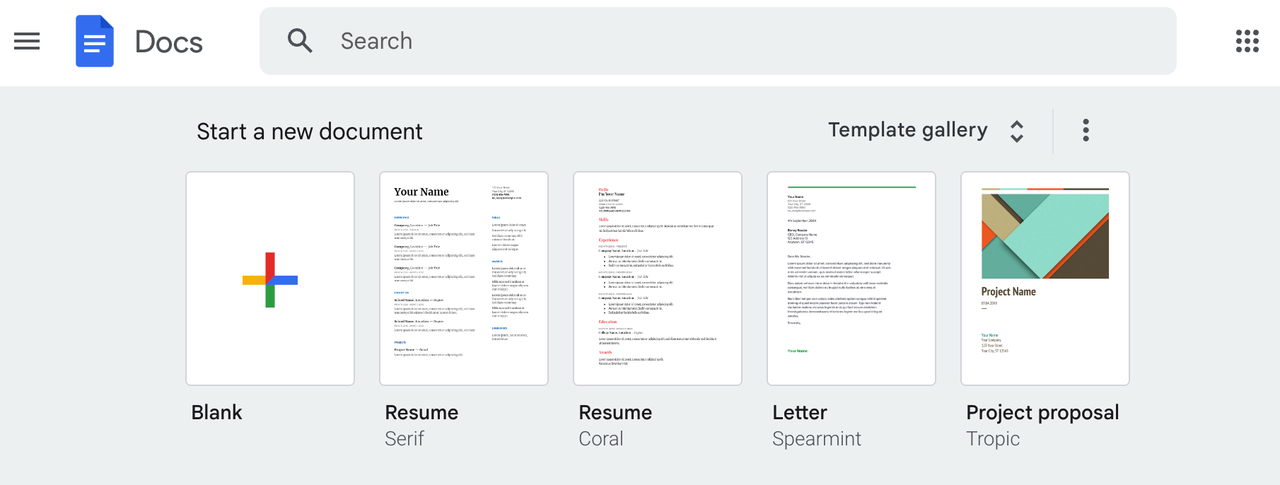 ### Step 2. Open Drawing Tool Click the "Insert" option, find "Drawing", then click on "+ New". A window for the drawing will appear over the Google Document. 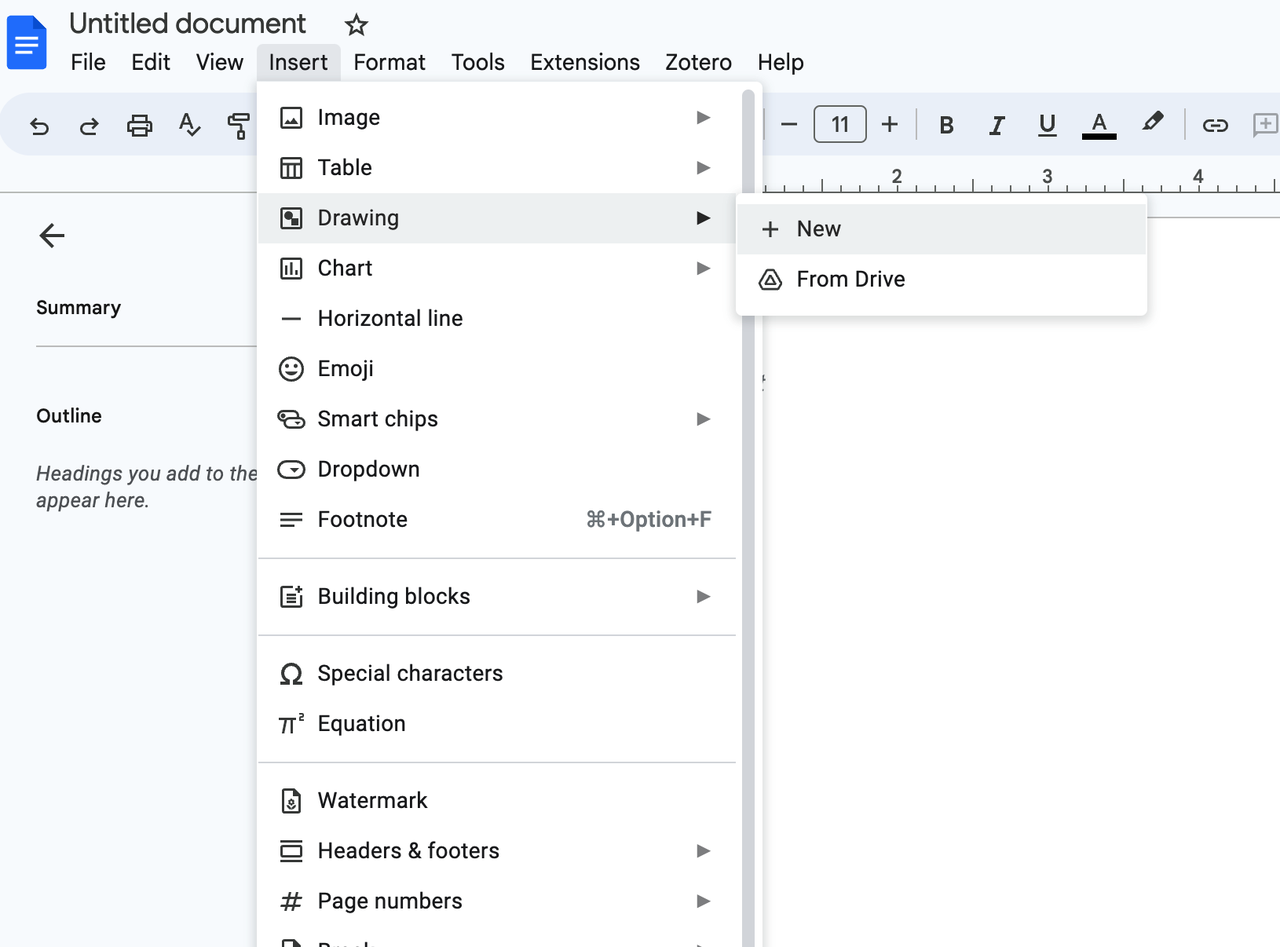 All basic elements are available in the Shape tool. The Shape tool's icon is a circle and square. Click on that, select shapes in flowchart; you can see all the options. 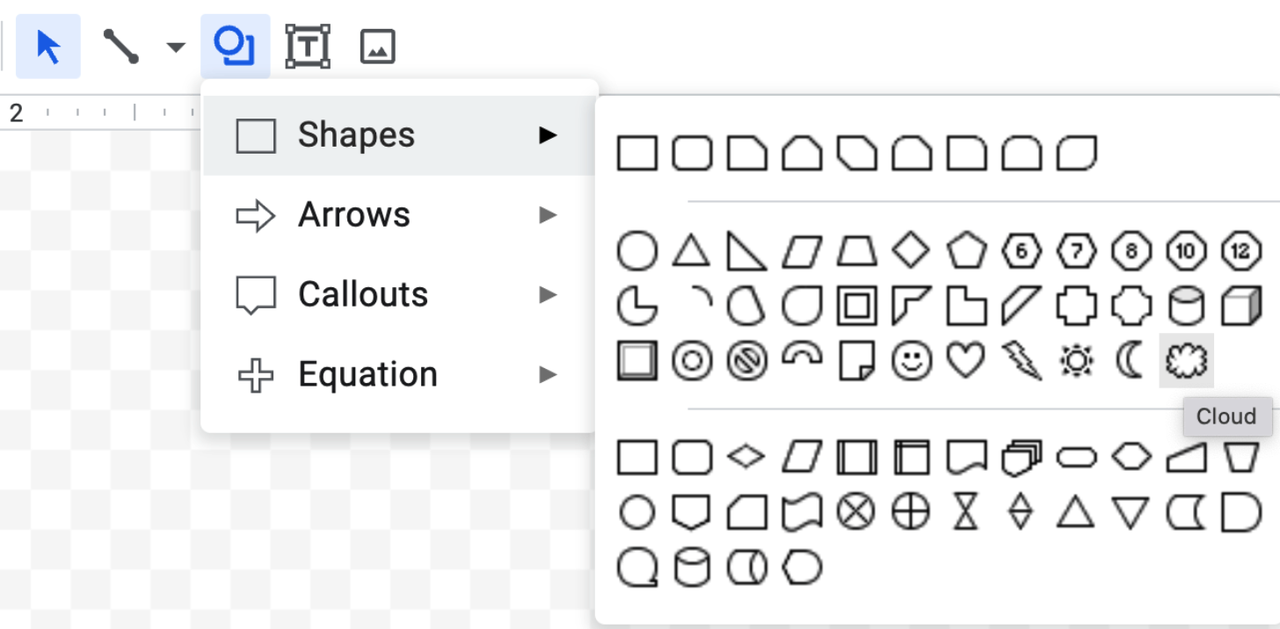 If you want to know the symbols' functions, point the mouse to one, and the text will appear. ### Step 3. Select Flowchart Shapes Select the shapes from the Shape menu bar. Begin with selecting the terminal symbol and continue with other shapes for other steps. Drag the shape you choose to the drawing canvas. 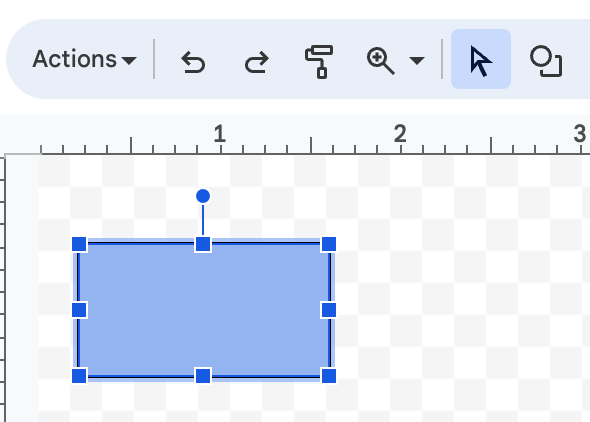 You can adjust the shape's size by pulling on any small square around the shape. Copy-paste the same symbol if needed. Make the shapes in flowchart with different colors by clicking on the Fill color icon and choosing the color from the chart. ### Step 4. Add Arrows Arrows help to connect patterns. Click on the Line tool and choose any arrows you want from the drop-down menu to add arrows. 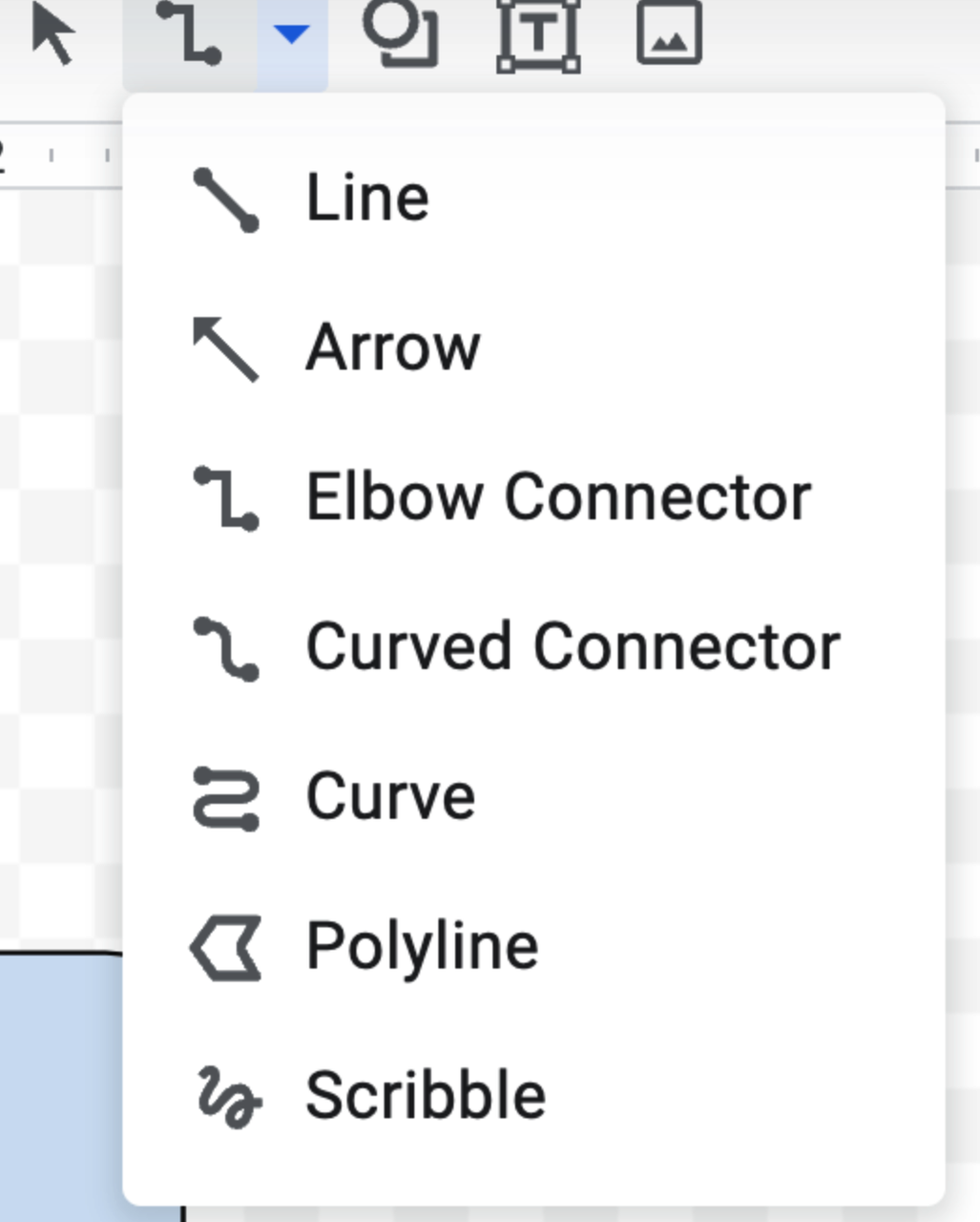 ### Step 5. Input Texts From the drawing panel, click on the text icon, which is the letter T. You can now type the content into each shape. Click on the three dots on the toolbar; other options for formatting the text will come up, such as font, size, color, etc. Select the one you want. Copy-paste text will retain the format. ### Step 6. Save And Close After finishing, press on the Save and Close button, it will be added to your Google Document. Double click on the flowchart; it will appear again for further edit or changes. **And there you have it! Your very own flowchart created in Google Docs!** But that’s not all, here are two of its most challenging limitations: * **Inconvenient offline work** * Google Docs provides convenient accessibility through a web browser, allowing users to work from anywhere with an internet connection. Moreover, Google offers Drive software for Chrome and a Drive desktop program, enabling offline access to Drive files, including Doc files. However, it's crucial to plan ahead and configure Drive for offline use, selecting the specific files you wish to access offline. * Failure to do so may result in the inability to use Docs offline. It's important to note that while you can access and view previously created flowcharts offline, the creation of new flowcharts without an internet connection poses a limitation. Flowcharts in Google Docs rely on the save button, meaning that **creating flowcharts from scratch offline may present challenges without a Wi-Fi connection**. * **Not designed for flowcharts** * While Google Docs is primarily designed for creating and sharing documents like Microsoft Word, it does have the capability to display basic flowcharts. However, it lacks built-in flowchart templates and a simplified shapes tool, which **limits flowchart possibilities and user experience**. * To create flowcharts in Google Docs, users often resort to copying and pasting shapes to replicate their work. This manual process can be **tedious and time-consuming**, especially for complex charts. Unfortunately, this workaround is not ideal and can hinder the efficiency and convenience of creating intricate flowcharts. ## Top 5 alternative flowcharts maker in 2025: To address the limitations mentioned above, we have curated a list of the five most popular tools, allowing you to overcome the challenges faced when creating flowcharts in Google Docs. These tools offer advanced features and functionalities that enhance the flowcharting experience and provide a seamless alternative to manual copying and pasting of shapes. ### 1.AFFiNE <div style="text-align:center;"> <iframe width="560" height="315" src="https://www.youtube.com/embed/WqOe9HgpsDY?si=PHGuSeRbOT9GxuPO" title="YouTube video player" frameborder="0" allow="accelerometer; autoplay; clipboard-write; encrypted-media; gyroscope; picture-in-picture; web-share" allowfullscreen></iframe> </div> AFFiNE is a next-gen knowledge base that brings planning, sorting, and creating all together in the [workspace](https://affine.pro/blog/best-5-google-workspace-alternatives-features-price). It offers a range of powerful features that enhance productivity, with its fantastic whiteboard being a standout feature. **Key features:** * Local first approach: One of the key strengths of AFFiNE is its support for offline working. This means you can create and work on your workflows at any time, even when you don't have an internet connection. This flexibility allows you to capture your ideas and thoughts whenever inspiration strikes, ensuring that no brilliant idea goes to waste. Additionally, AFFiNE prioritizes data security, keeping your information safe and private. You can download the stable version and give it a shot. * Shifting between two modes: You start in the whiteboard, freely connecting and arranging your thoughts, creating a visual representation of your workflow. However, as you delve deeper into a particular subtopic, you realize the need to capture more detailed information. This is where shifting to page mode becomes beneficial, which allows you edit the detailed information in a more linear manner by shifting to page mode. More surprisingly, AFFiNE can also allow you to insert Database in the workflow! This versatility allows you to explore your ideas in both a high-level overview and granular detail, ensuring a comprehensive representation of your thoughts. 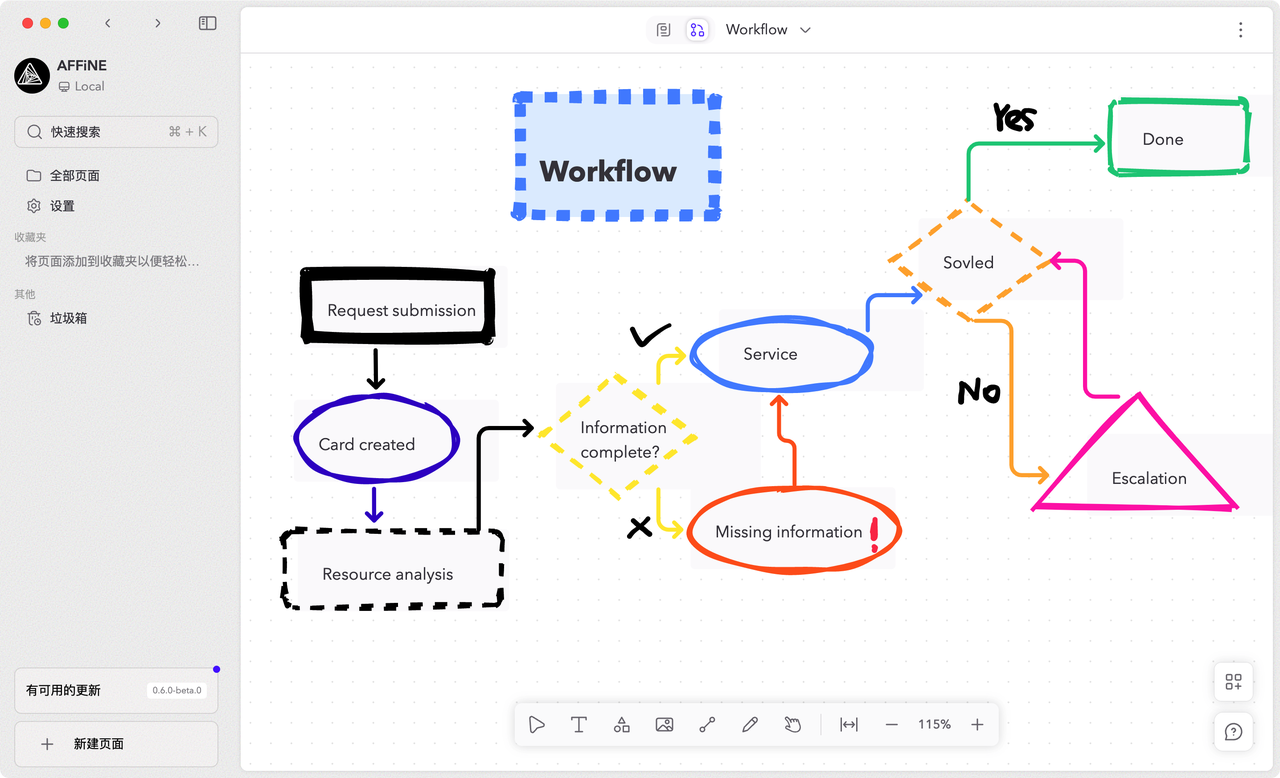 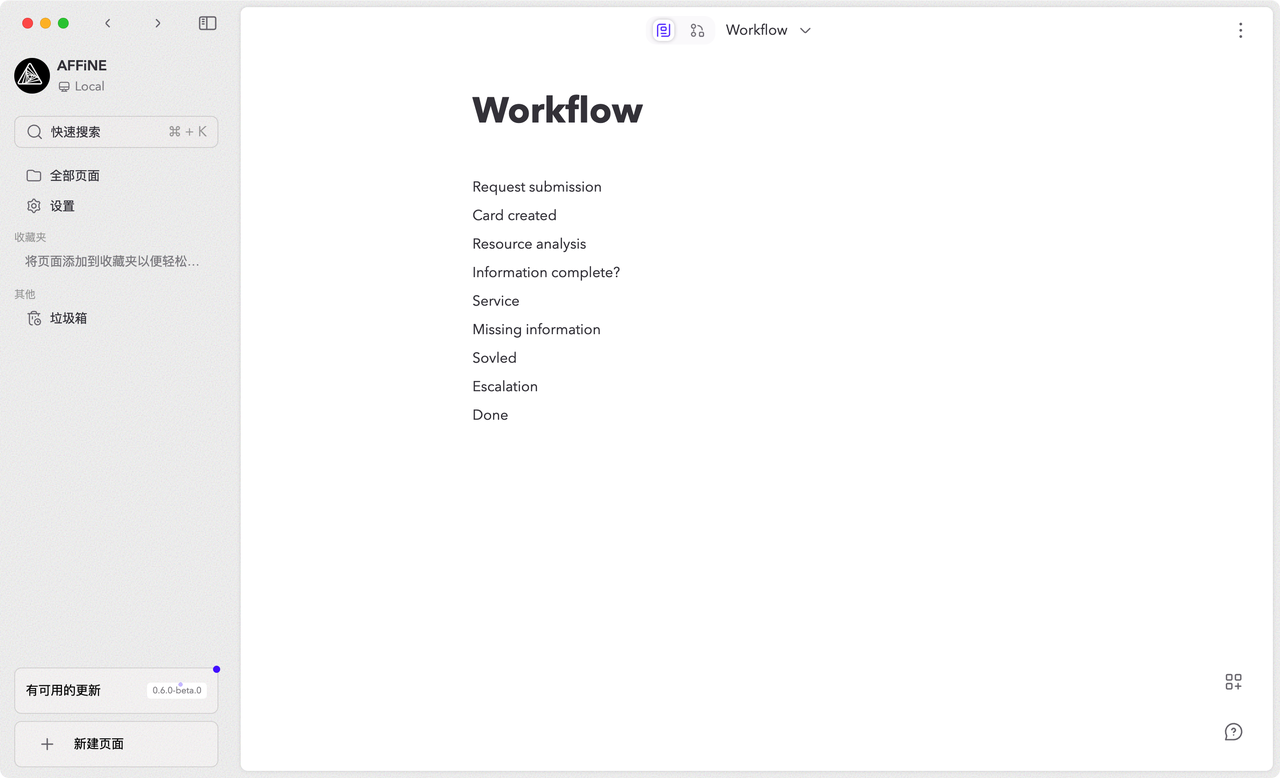 * Free, Privacy First, and Open-Source: AFFiNE is available as a free tool, making it accessible to anyone who wants to boost their productivity with workflows. It prioritizes privacy, ensuring that your data remains secure and confidential. Furthermore, as an open-source platform, AFFiNE provides the advantage of customization. Users have the freedom to tailor the tool to their specific needs and preferences, enhancing the overall user experience. [Try it online](https://app.affine.pro/workspace/H6vffRmJbCfA-r3kq_36_/all). ### 2.ClickUp 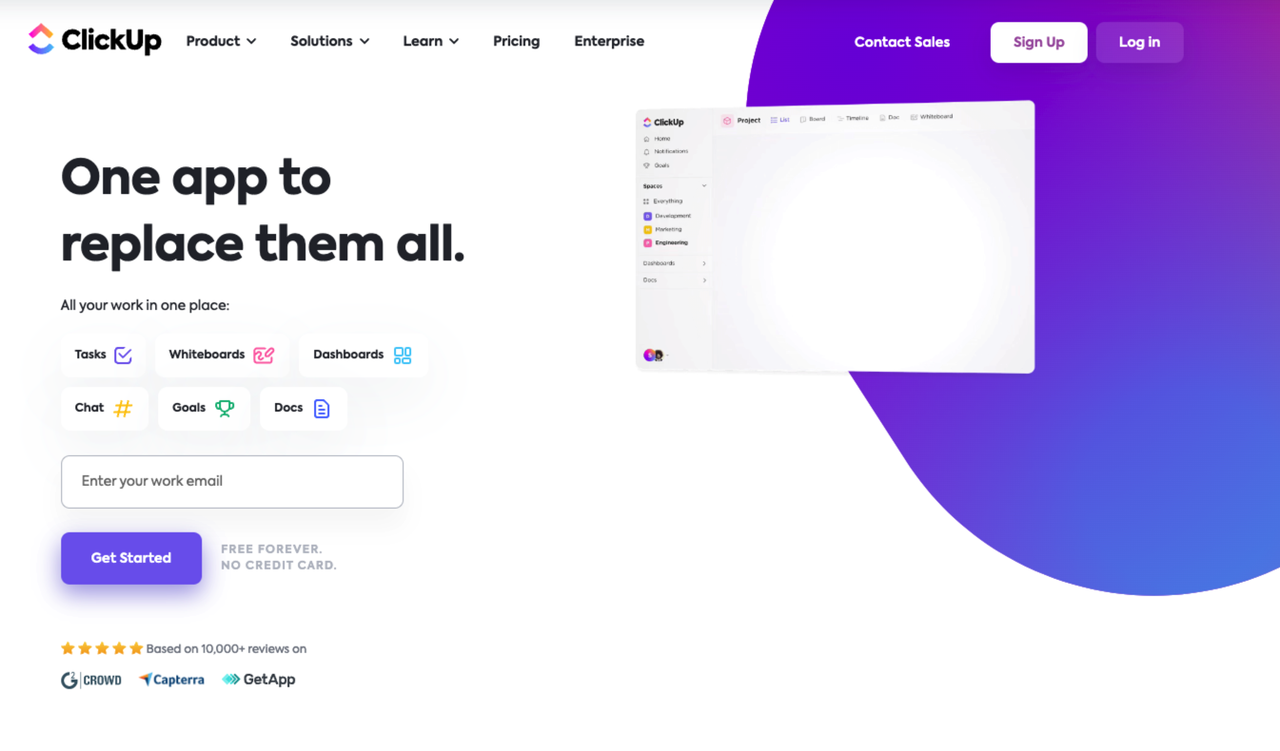 ClickUp is an all-in-one productivity platform that teams of all sizes and across industries rely on to **manage projects, create complex flowcharts, and optimize their processes with the entire team**. Whether you’re a solopreneur or part of a large-scale enterprise team, ClickUp is flexible enough to align with any workflow—no matter what project style you use. **Key features:** 1. Task Creation and Assignment:ClickUp empowers you to effortlessly create and assign tasks to multiple team members. By prioritizing tasks based on their importance, you ensure that your team knows which tasks to focus on first. This efficient system helps streamline workflows and boosts productivity. 1. Effortless Workflow Updates:Updating workflow details, attaching files, and modifying formatting is made simple with ClickUp's intuitive interface. By using the /slash command, you can access a menu of shortcuts and helpful commands. This feature allows for swift task customization and seamless collaboration. 1. Real-time Communication:ClickUp recognizes the importance of effective team communication. With their in-app chat functionality, you can easily add comments and tag team members, facilitating real-time discussions and updates. This fosters a collaborative environment where everyone stays informed and connected. 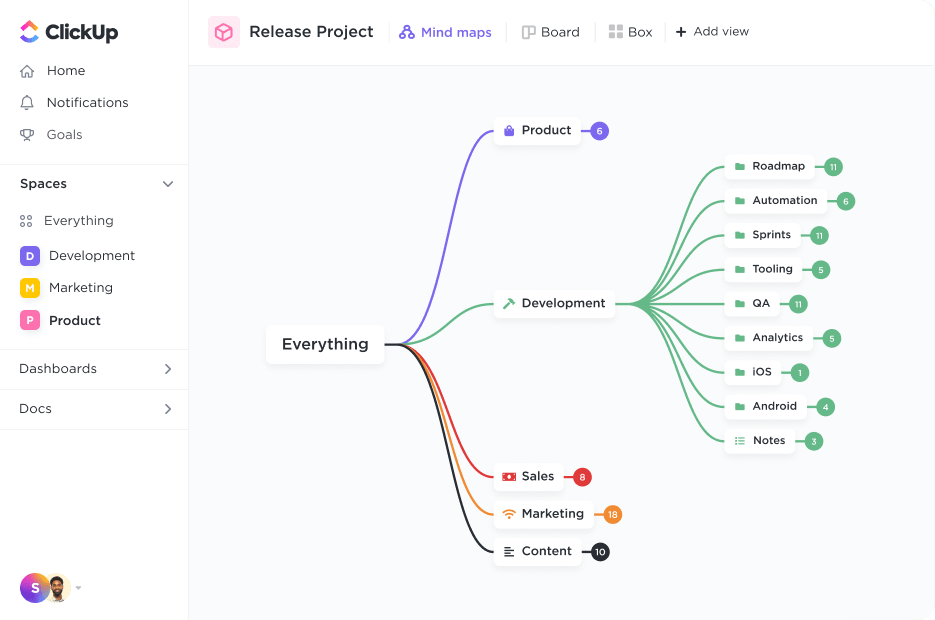 ### 3.Lucidchart 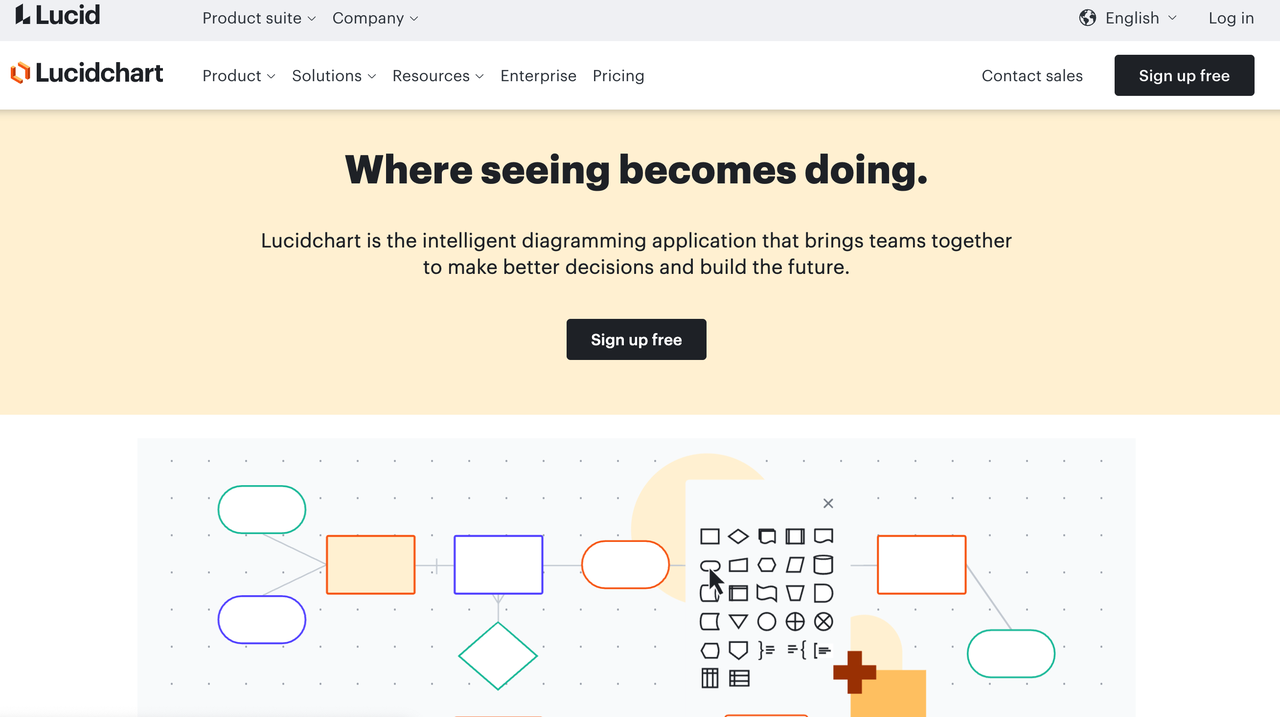 Lucidchart is the intelligent diagramming application that empowers teams to clarify complexity, align their insights, and build the future—faster. With this intuitive, cloud-based solution, everyone can work visually and collaborate in real time while building flowcharts, mockups, UML diagrams, and more. Key features: 1. Intelligent diagramming: In Google Drawings, every shape and line must be drawn individually, which takes more time and can leave your flowchart looking unpolished. The visual workspace was built for better diagramming—drag and drop shapes and use auto-prompts and guides to build faster and keep shapes aligned. 1. 1,000+ templates: Google Drawings requires you to start from scratch. In Lucidchart, you can browse through a full template library, including flowcharts for various use cases. Lucidchart also contains extensive shape libraries, so you can create mind maps, Venn diagrams, UML diagrams, and other visuals beyond flowcharts. 1. Ability to share outside of Google Docs: When you create a flowchart using Google Drawings, it stays in Google Docs. With Lucidchart, you'll create a document that you can share directly with collaborators or include within other popular apps, such as Slack, Confluence, Google Slides, and Google Sheets. Alternatively, if you already have data in Google product, such as Google Sheet, you can also create a flowchart directly in Google Sheets. ### Zen Flowchart 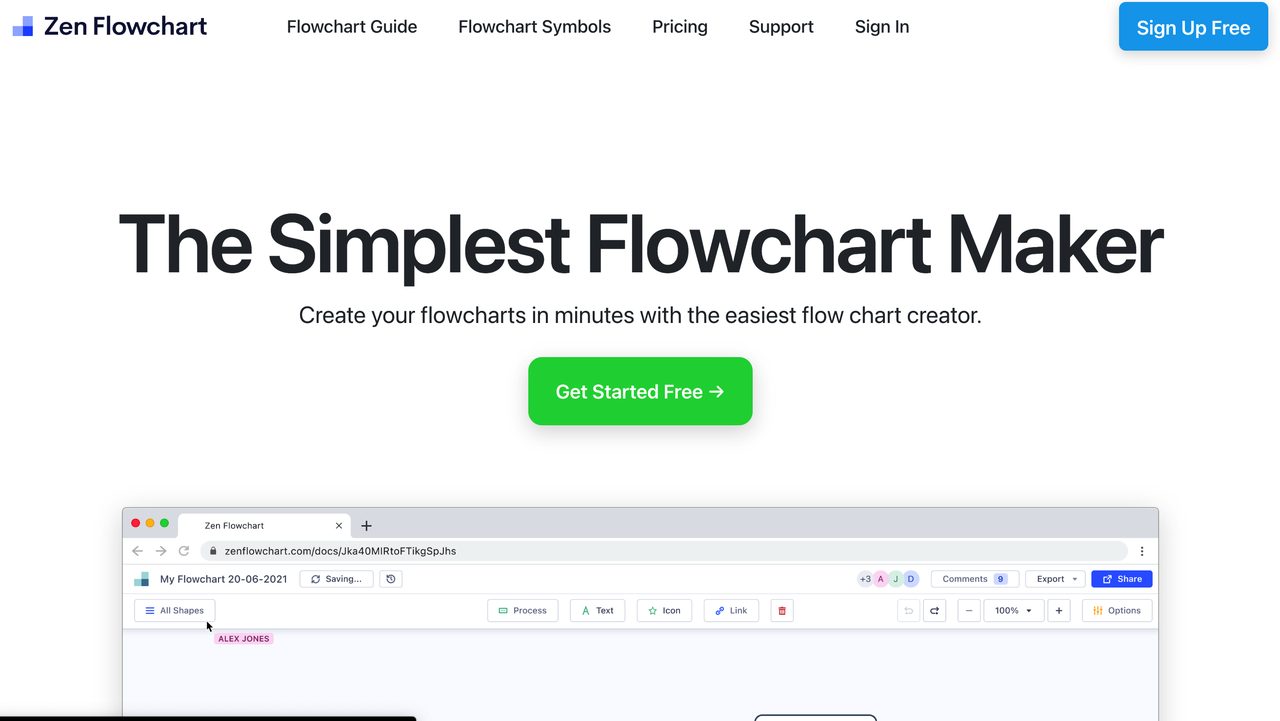 Zen Flowchart is an online tool to create flowcharts as well as other graphic elements. It is marketed as the simplest online software to create flowcharts, organizational charts, process charts, sitemaps, and more. The minimal and intuitive user interface is easy to use. The free flowchart maker also has export and publish features, so you can share your work. **Key features:** 1. Minimal and Intuitive Interface: The interface of Zen Flowchart is designed to be minimalistic and easy to navigate. You don't need extensive training or prior experience to start using the tool effectively. Its simplicity allows you to focus on the content and structure of your flowchart without any distractions. 1. 1-Click Styling: Zen Flowchart simplifies the process of customizing the appearance of your flowchart. With just one click, you can apply different styles to shapes, including colors, text formatting, and line styles. This feature saves you time and effort in manually adjusting each element, giving your flowchart a polished and professional look. 1. Drag and Drop Interface: Zen Flowchart offers a user-friendly drag and drop interface, allowing you to easily create flowcharts by selecting and placing shapes onto the canvas. This feature eliminates the need for manual drawing and makes the process intuitive and efficient. 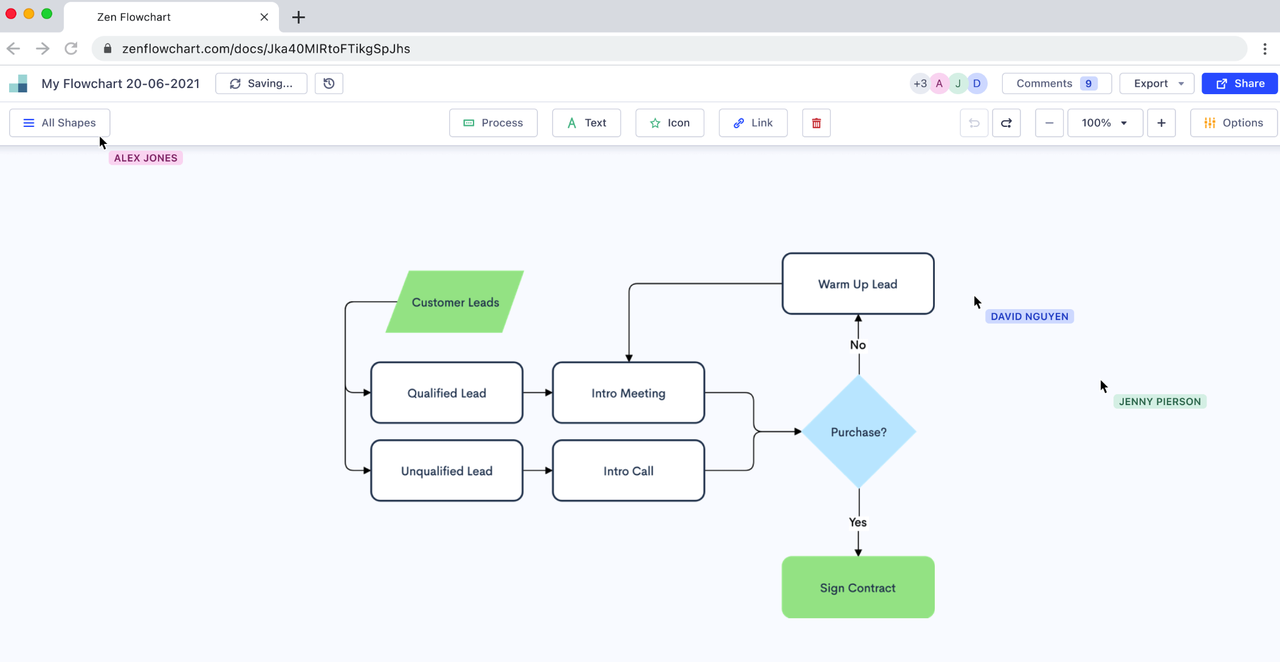 ### 5.**Wondershare Mockitt** Wondershare Mockitt is a reliable online prototyping tool used by UI/UX developers and beginners to make simple flowcharts and much more. The main benefit of this tool is that any user can create interactive prototyping without any experience. You can create a flowchart online without writing a single line of code. **Key features:** 1. Interactive Prototyping: Wondershare Mockitt allows you to create interactive prototypes with ease. You can add interactive elements like buttons, links, and transitions to simulate the user experience and showcase the flow of your design. 1. Collaboration and Teamwork: Wondershare Mockitt enables seamless collaboration and teamwork. Multiple team members can work together on the same project, making real-time edits, providing feedback, and leaving comments. This promotes efficient collaboration and ensures everyone is on the same page. 1. Pre-designed Templates and Assets: The platform provides a vast collection of pre-designed templates and UI assets, including icons, buttons, forms, and more. These ready-to-use resources help you kickstart your design process and maintain consistency across your prototypes. 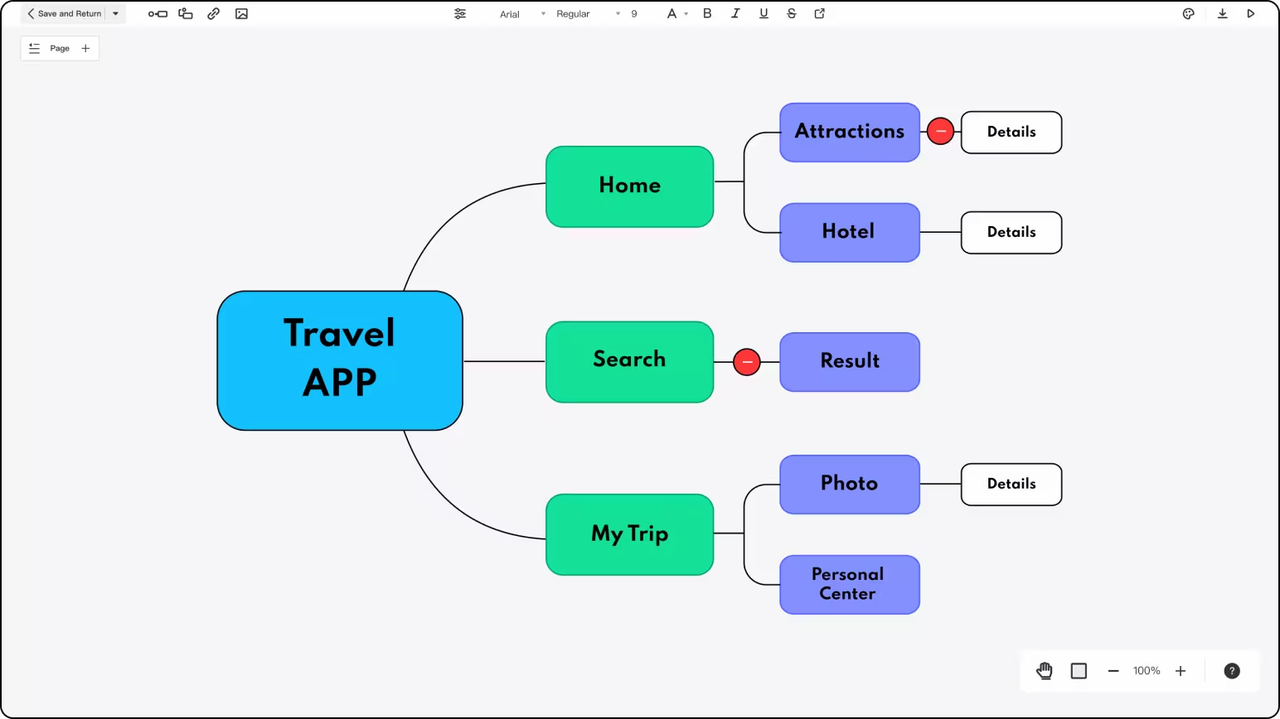 ## Conclusion While Google Drawing is a viable option for creating flowcharts, it does have its limitations. Fortunately, there are alternative tools available that offer additional features and functionalities to enhance your flowcharting experience. By considering the tools mentioned above, such as AFFiNE, Lucidchart, and Zen Flowchart, etc. You can find the perfect fit for your flowcharting needs. AFFiNE has released its [stable version](https://affine.pro/blog/whats-new-affine-0601), but we are continuing to build to a more feature-rich and stable build. Come and join us on our journey over on our media platforms. |Column 1|Title| |---|---|
title: "How To Create A Flowchart In Google Docs - Step By Step Guide"
author: Xuan Pang
tags: Content
slug: how-to-create-flowchart-google-docs-step-by-step-guide
description: Discover the power of flowchart creation in Google Docs with our step-by-step guide. Unlock even more possibilities with five incredible tools that enhance your flowcharting experience.
created: 2023-06-06
updated: 2025-01-13
layout: blog
publish: true
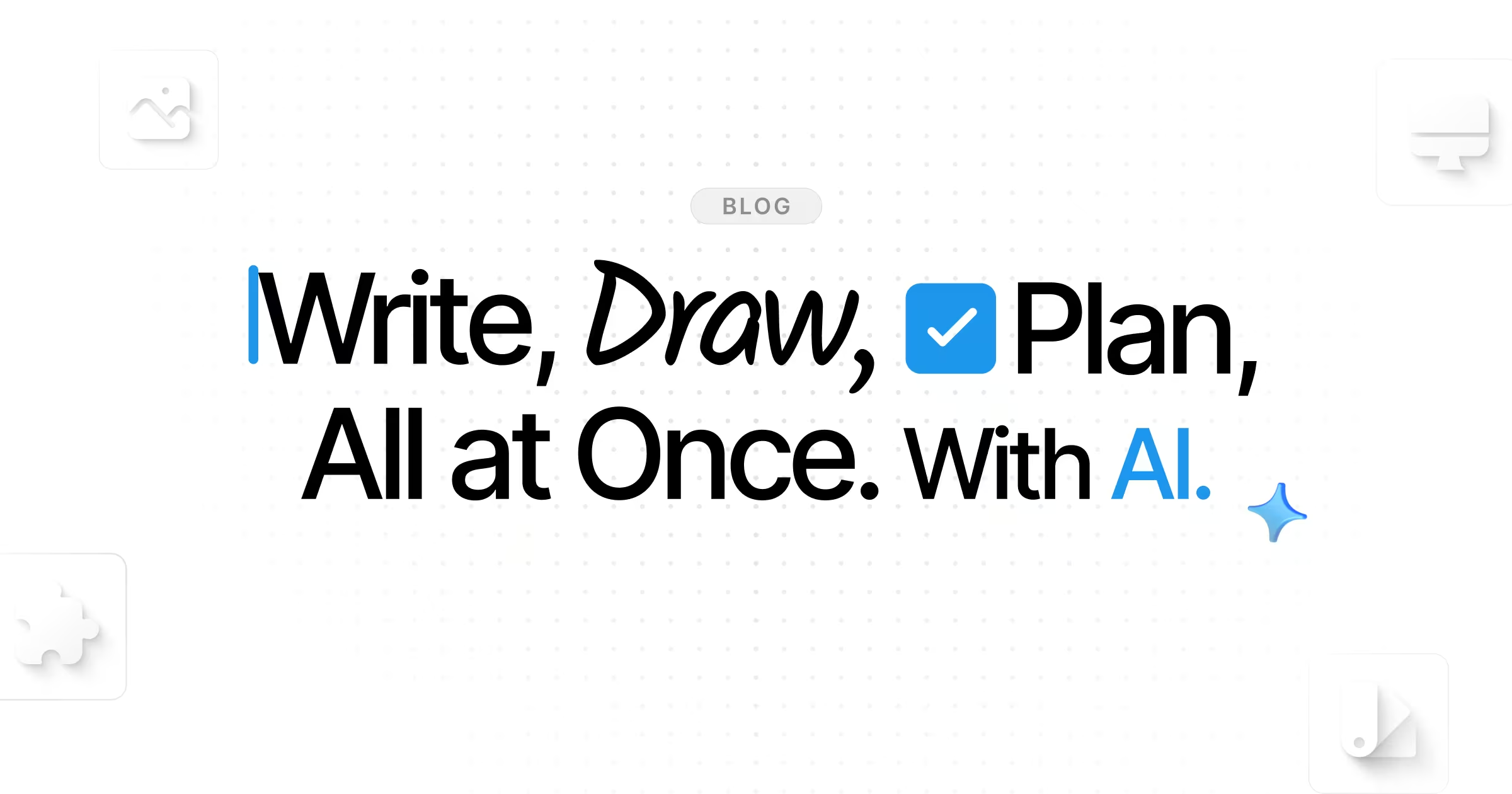
Flowcharts have become indispensable tools for effectively communicating complex processes and streamlining workflows. And when it comes to creating flowcharts, Google Docs provides a user-friendly and collaborative platform that is accessible to everyone. In this step-by-step guide, we'll take you on a journey through the world of flowchart creation in Google Docs, demystifying the process and empowering you to create professional and visually appealing diagrams.
But wait, there's more! Alongside exploring Google Docs' built-in drawing tools, we'll introduce you to five amazing tools that can elevate your flowcharting game. These tools offer advanced features, customization options, and seamless integrations, enabling you to take your flowcharts to the next level of visual excellence.
What is a Flowchart?
Flowcharts are visual representations that provide a graphical overview of processes, workflows, or systems. They use symbols and arrows to depict the sequence of steps and decision points involved in a particular process. Flowcharts offer a clear and concise way to communicate complex ideas, making them invaluable tools in various fields, from project management and software development to education and problem-solving.
Benefits of Using Flowcharts
- Enhanced Clarity and Understanding: Flowcharts break down complex processes into easily digestible steps, making it simpler for individuals to grasp the overall structure and flow of a system. By presenting information visually, flowcharts facilitate better comprehension and reduce confusion.
- Improved Communication and Collaboration: Flowcharts serve as a common language that bridges gaps in understanding among team members or stakeholders. They enable effective communication of ideas, processes, and requirements, fostering collaboration and alignment towards shared goals.
- Streamlined Workflows and Processes: Flowcharts help identify bottlenecks, inefficiencies, and redundancies within a workflow. By visualizing the entire process, you can analyze and optimize it for improved efficiency, resource allocation, and time management.
- Problem Solving and Decision Making: Flowcharts enable systematic problem-solving by breaking down complex issues into smaller, manageable components. They provide a framework for decision-making, allowing individuals or teams to evaluate different scenarios and determine the best course of action.
Common Flowchart Symbols:
Flowcharts utilize a set of standardized symbols to represent specific actions, decisions, and connections. Some of the commonly used symbols include:
- Start/End Symbol: Represented by a rounded rectangle, it denotes the beginning or end of a process or workflow.
- Process Symbol: Displayed as a rectangle, it signifies a specific action or task within the overall process.
- Decision Symbol: Shaped as a diamond, it represents a branching point where a decision needs to be made. The flowchart follows different paths based on the outcome of the decision.
- Connector Symbol: Shown as a small circle, it indicates the continuation of the flowchart on another page or section.
- Input/Output Symbol: Displayed as a parallelogram, it represents data or information entering or exiting the process.
- Looping Symbol: Depicted as a curved arrow or oval, it represents a loop or repetition within the flowchart.
Flowchart Examples
Flowchart Example 1: Order Processing
This flowchart demonstrates the process of order processing in a company. It showcases the steps involved from receiving an order to delivering the product to the customer.
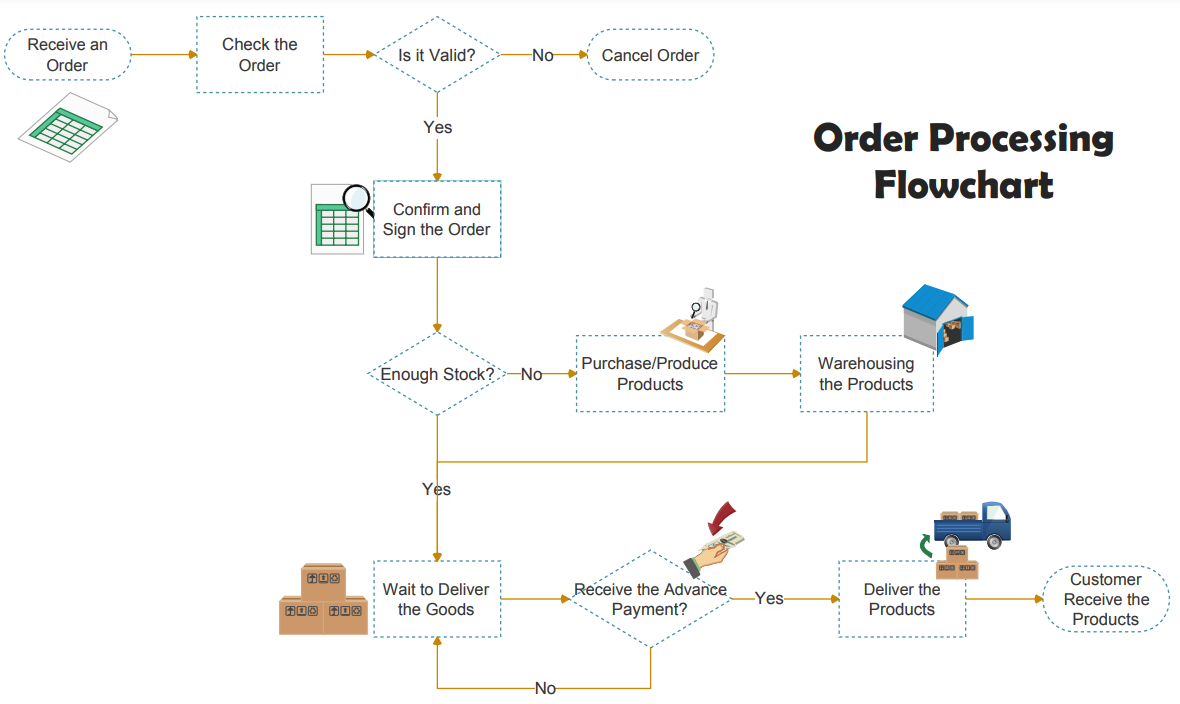
Flowchart Example 2: Decision Making
This flowchart illustrates a decision-making process, where a series of choices leads to different outcomes. It shows how decisions are made based on specific conditions or criteria.
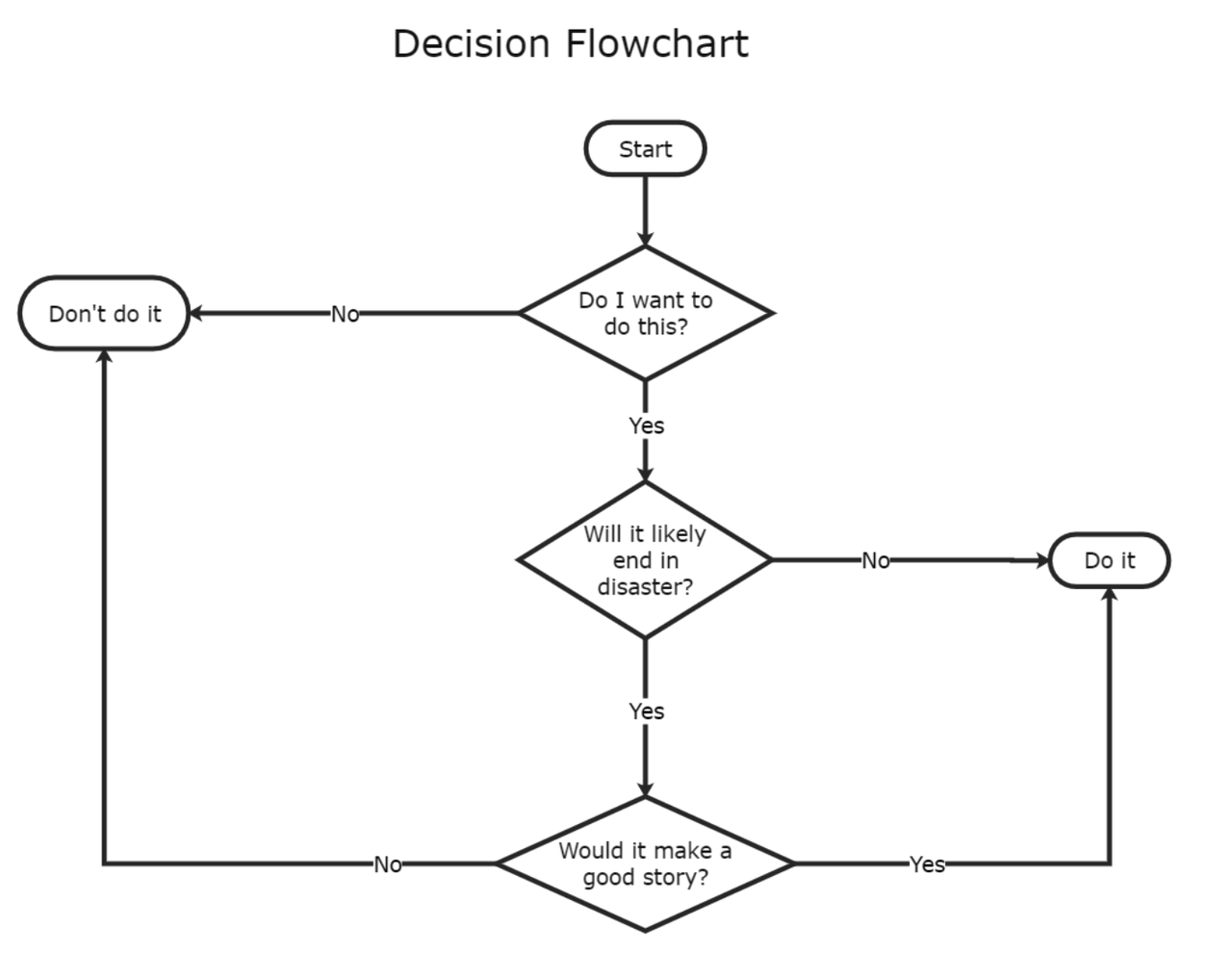
Flowchart Example 3: Software Development Lifecycle
This flowchart represents the various stages involved in the software development lifecycle, including requirements gathering, design, coding, testing, and deployment. It showcases sequential steps and interactions between different teams or individuals.
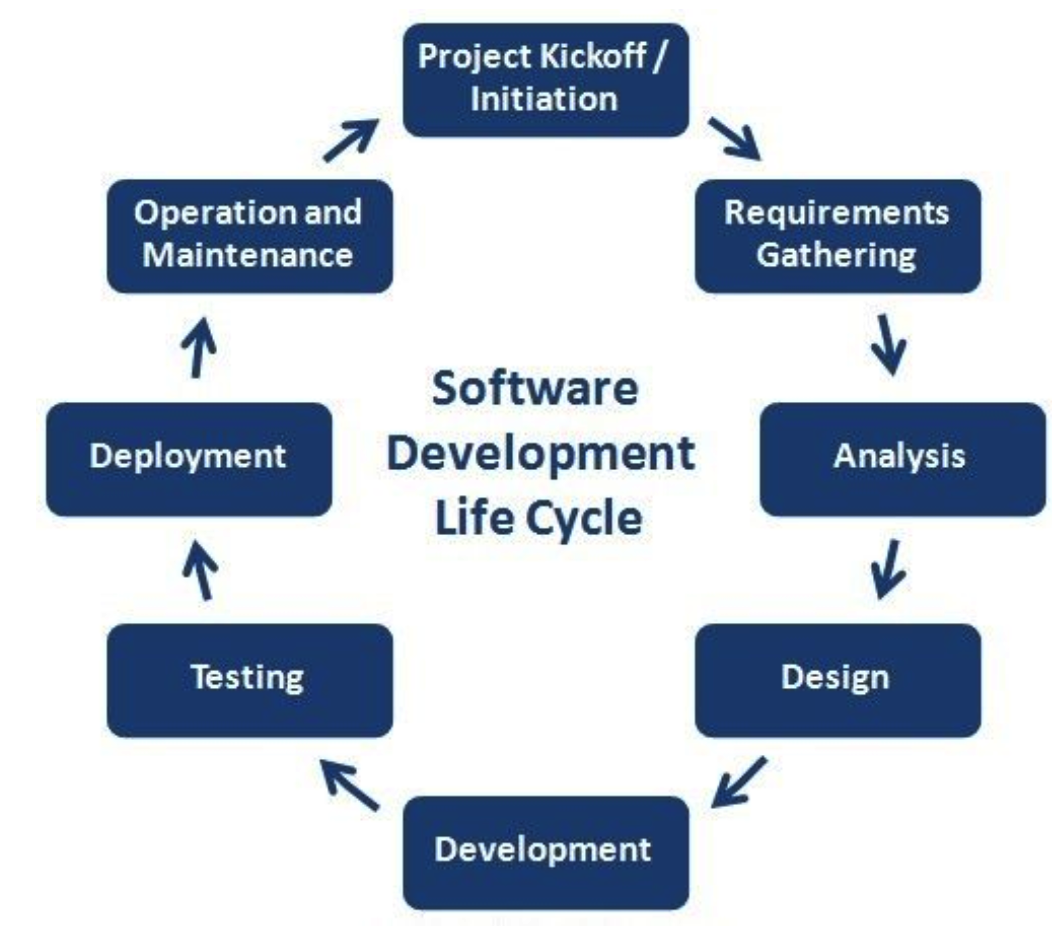
Flowchart Example 4: Project Management
This flowchart outlines the project management process, from project initiation to completion. It visualizes the key milestones, tasks, dependencies, and decision points throughout the project lifecycle.
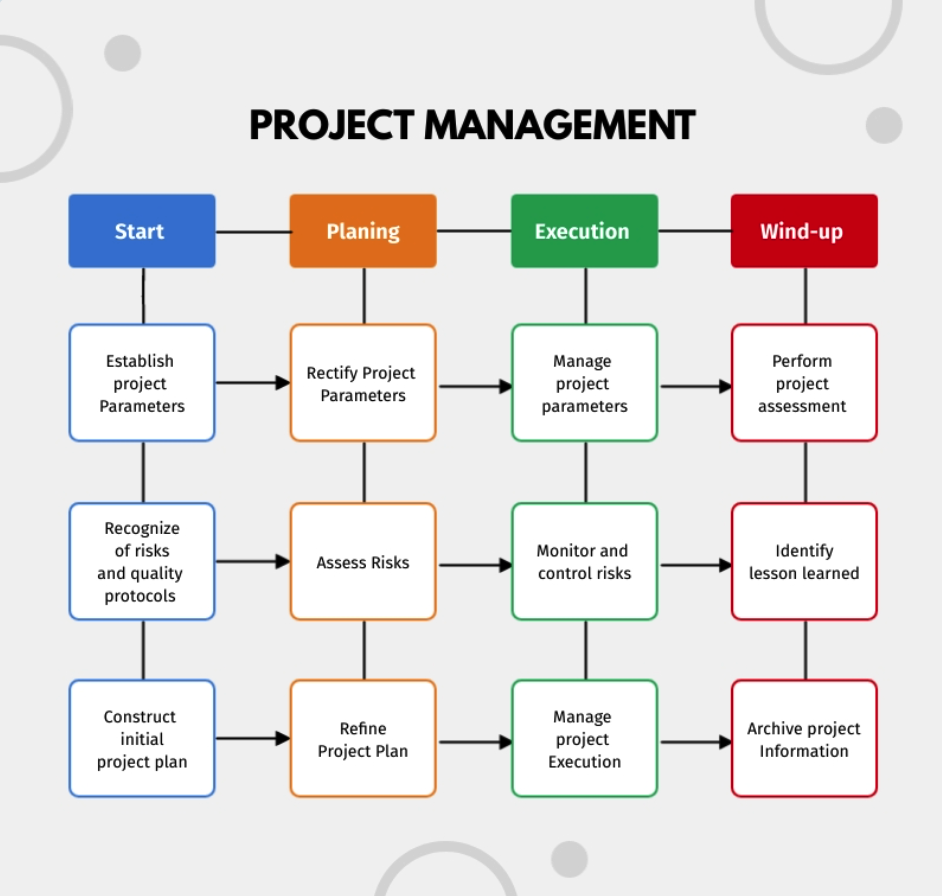
Flowchart Example 5: Troubleshooting
This flowchart demonstrates a troubleshooting process, where a series of questions and actions lead to identifying and resolving an issue. It provides a systematic approach to problem-solving and decision-making.
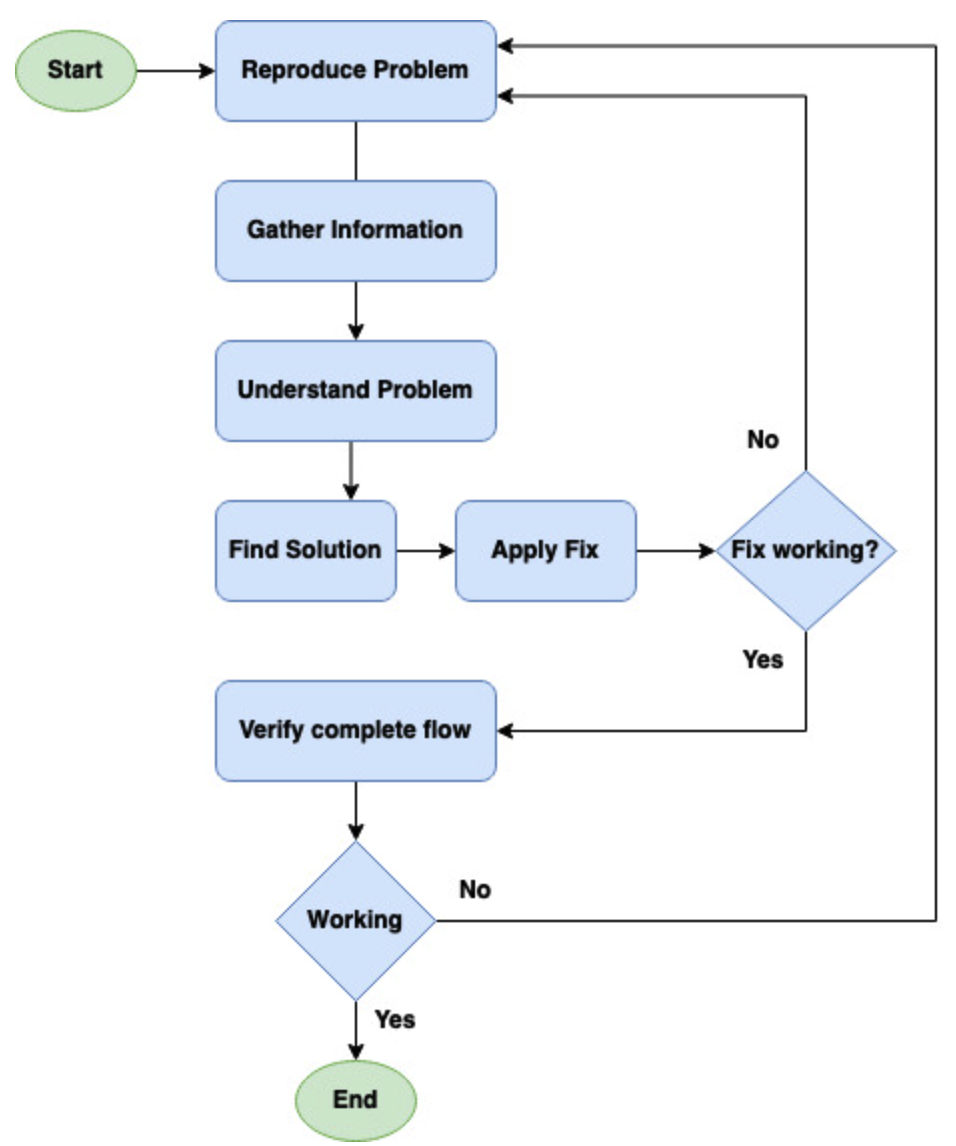
These examples showcase the versatility and applicability of flowcharts in various domains. They serve as visual representations that simplify complex processes and aid in understanding, communication, and decision-making.
Step-by-Step Guide: Creating Flowcharts in Google Docs
Step 1. Choose A Google Document
You can sign in and open a new Google Document through docs.google.com, click the "Blank" button on the left side. A blank Google Document will be opened.
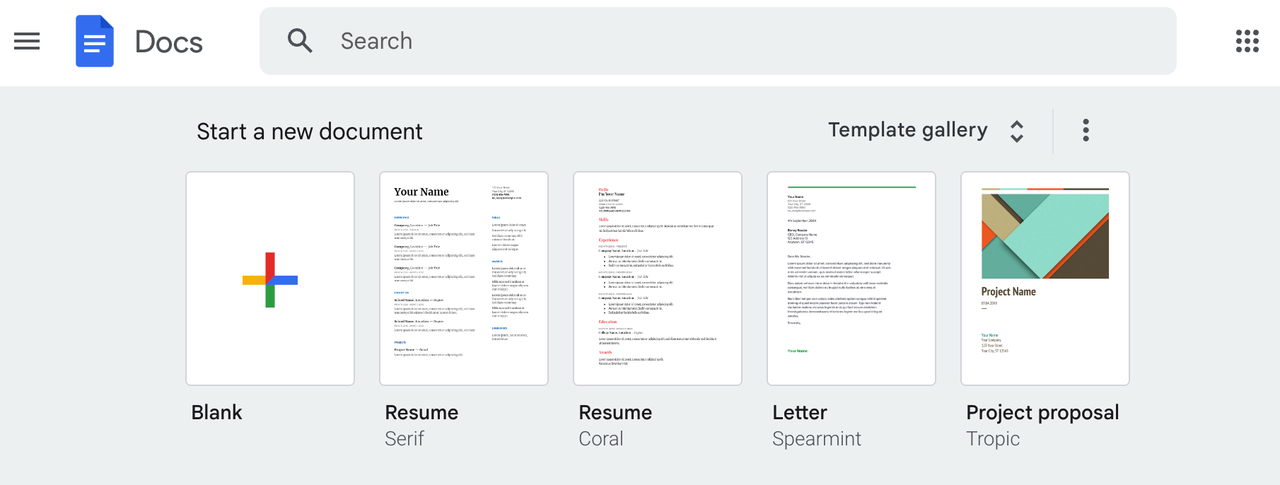
Step 2. Open Drawing Tool
Click the "Insert" option, find "Drawing", then click on "+ New". A window for the drawing will appear over the Google Document.
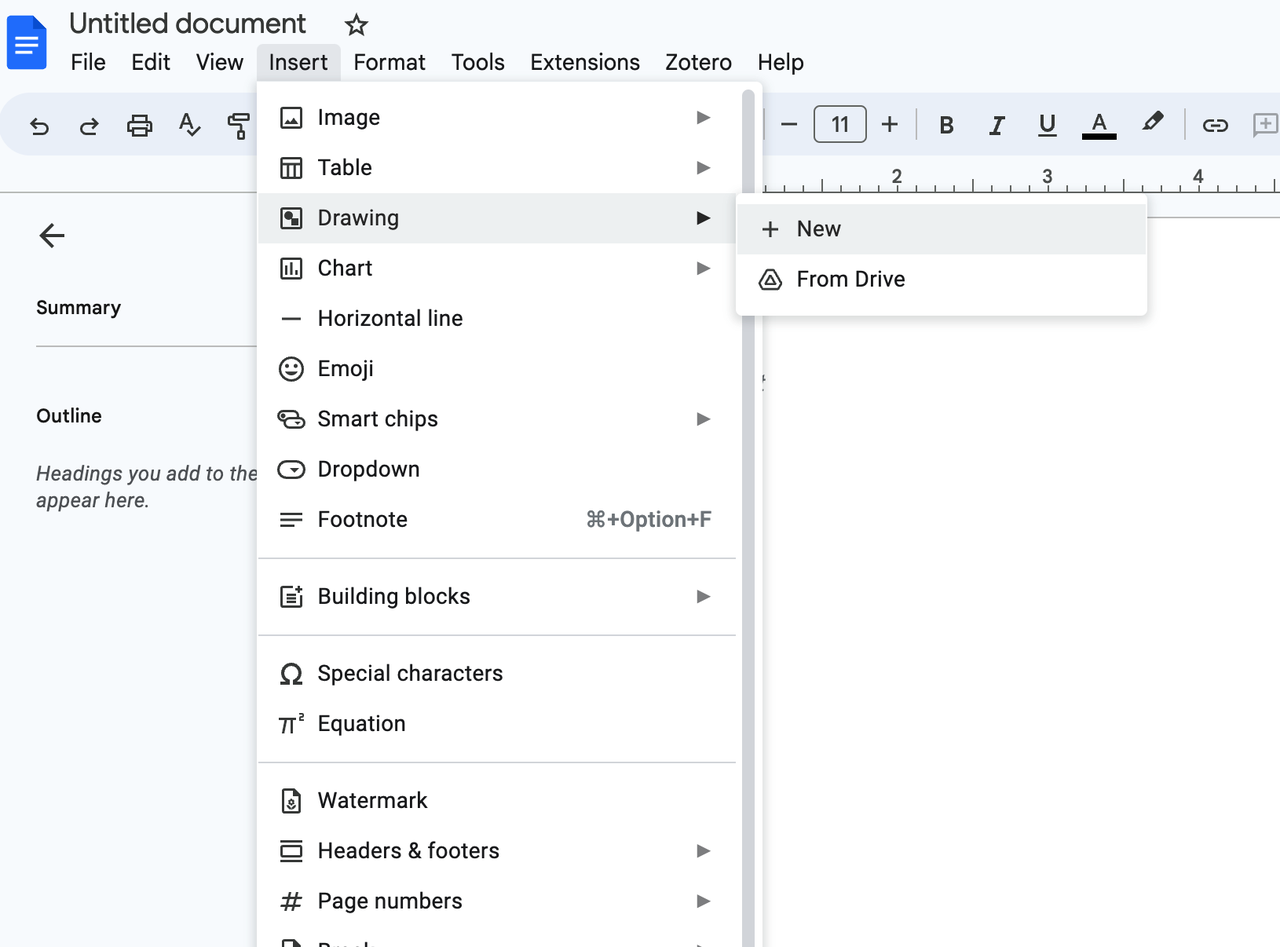
All basic elements are available in the Shape tool. The Shape tool's icon is a circle and square. Click on that, select shapes in flowchart; you can see all the options.
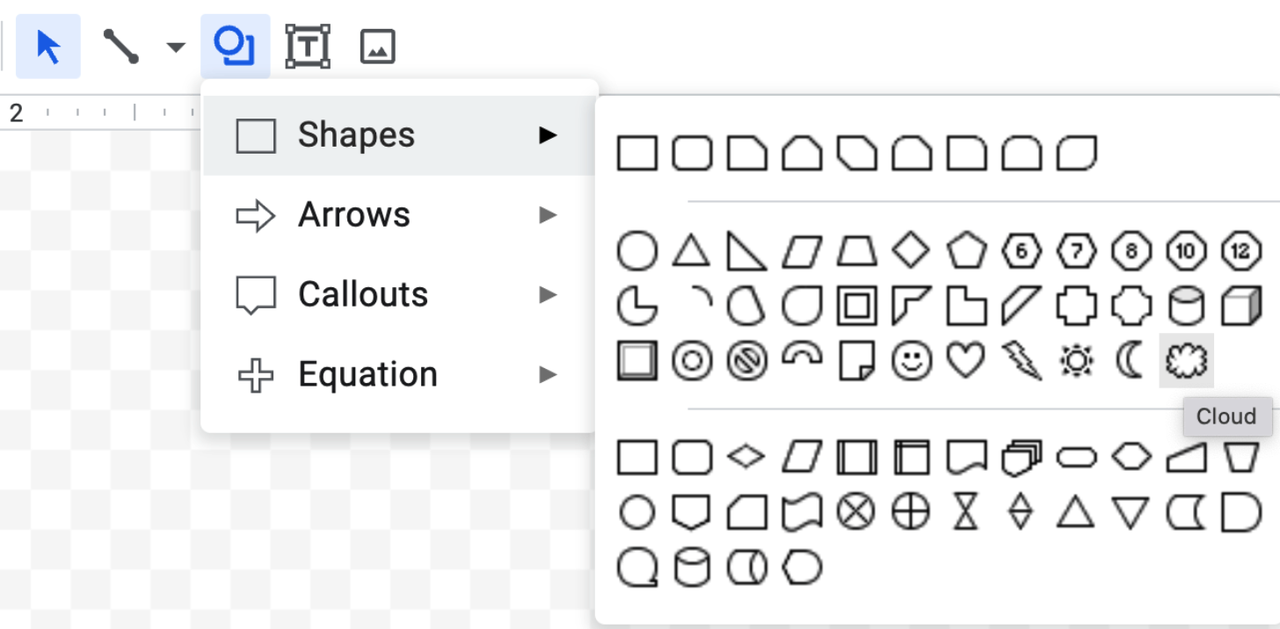
If you want to know the symbols' functions, point the mouse to one, and the text will appear.
Step 3. Select Flowchart Shapes
Select the shapes from the Shape menu bar. Begin with selecting the terminal symbol and continue with other shapes for other steps. Drag the shape you choose to the drawing canvas.
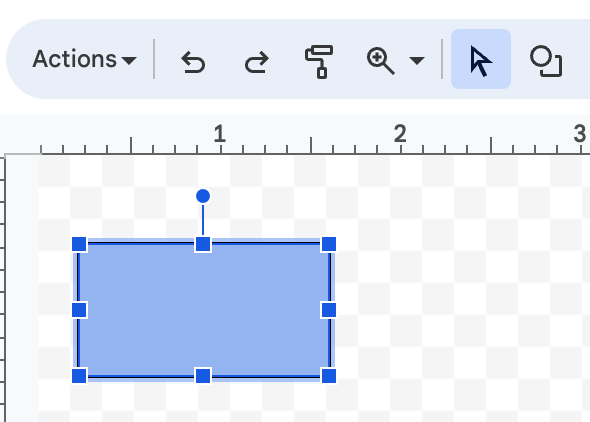
You can adjust the shape's size by pulling on any small square around the shape. Copy-paste the same symbol if needed.
Make the shapes in flowchart with different colors by clicking on the Fill color icon and choosing the color from the chart.
Step 4. Add Arrows
Arrows help to connect patterns. Click on the Line tool and choose any arrows you want from the drop-down menu to add arrows.
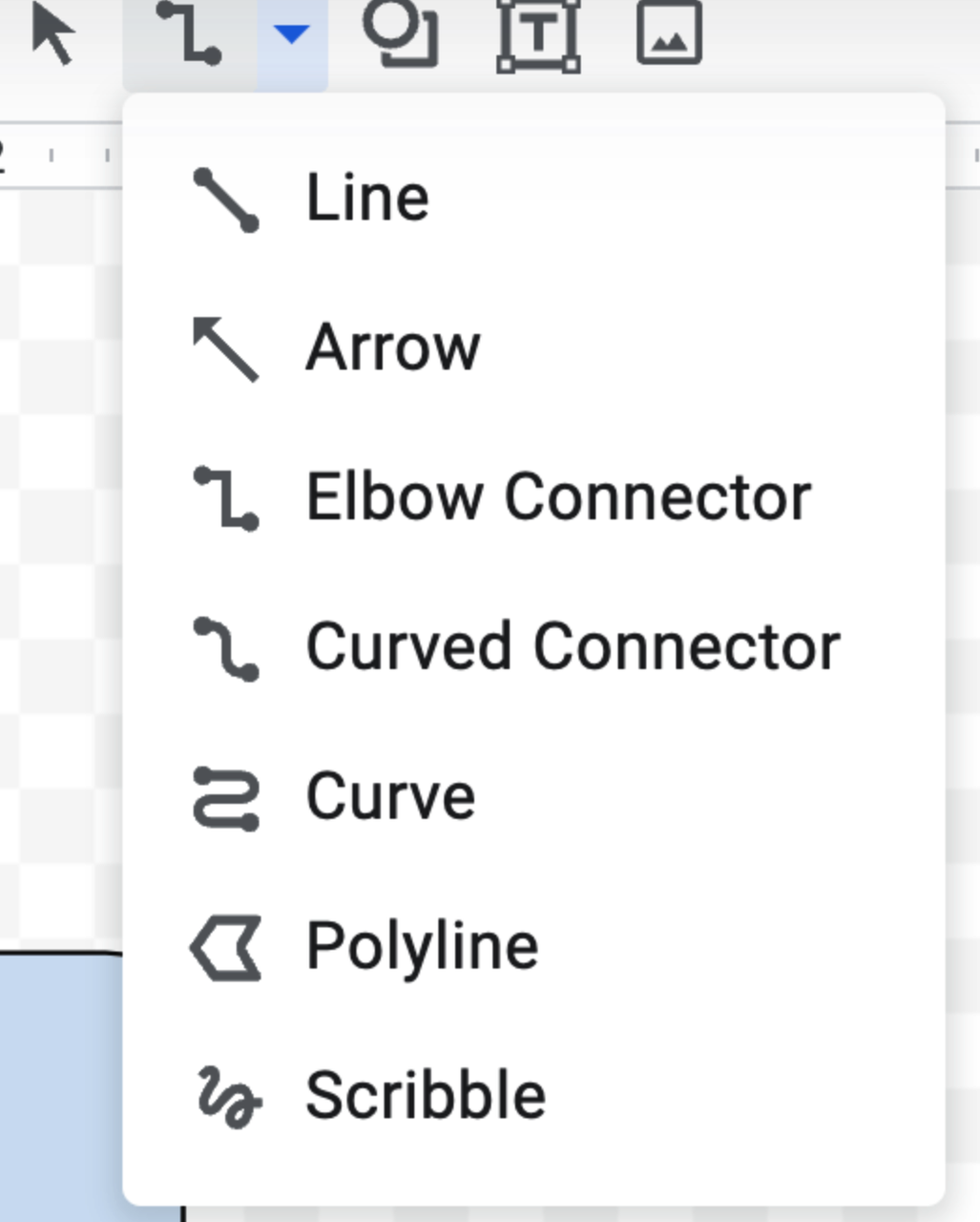
Step 5. Input Texts
From the drawing panel, click on the text icon, which is the letter T. You can now type the content into each shape.
Click on the three dots on the toolbar; other options for formatting the text will come up, such as font, size, color, etc. Select the one you want. Copy-paste text will retain the format.
Step 6. Save And Close
After finishing, press on the Save and Close button, it will be added to your Google Document. Double click on the flowchart; it will appear again for further edit or changes.
And there you have it! Your very own flowchart created in Google Docs!
But that’s not all, here are two of its most challenging limitations:
- Inconvenient offline work
- Google Docs provides convenient accessibility through a web browser, allowing users to work from anywhere with an internet connection. Moreover, Google offers Drive software for Chrome and a Drive desktop program, enabling offline access to Drive files, including Doc files. However, it's crucial to plan ahead and configure Drive for offline use, selecting the specific files you wish to access offline.
- Failure to do so may result in the inability to use Docs offline. It's important to note that while you can access and view previously created flowcharts offline, the creation of new flowcharts without an internet connection poses a limitation. Flowcharts in Google Docs rely on the save button, meaning that creating flowcharts from scratch offline may present challenges without a Wi-Fi connection.
- Not designed for flowcharts
- While Google Docs is primarily designed for creating and sharing documents like Microsoft Word, it does have the capability to display basic flowcharts. However, it lacks built-in flowchart templates and a simplified shapes tool, which limits flowchart possibilities and user experience.
- To create flowcharts in Google Docs, users often resort to copying and pasting shapes to replicate their work. This manual process can be tedious and time-consuming, especially for complex charts. Unfortunately, this workaround is not ideal and can hinder the efficiency and convenience of creating intricate flowcharts.
Top 5 alternative flowcharts maker in 2025:
To address the limitations mentioned above, we have curated a list of the five most popular tools, allowing you to overcome the challenges faced when creating flowcharts in Google Docs. These tools offer advanced features and functionalities that enhance the flowcharting experience and provide a seamless alternative to manual copying and pasting of shapes.
1.AFFiNE
AFFiNE is a next-gen knowledge base that brings planning, sorting, and creating all together in the workspace. It offers a range of powerful features that enhance productivity, with its fantastic whiteboard being a standout feature.
Key features:
- Local first approach: One of the key strengths of AFFiNE is its support for offline working. This means you can create and work on your workflows at any time, even when you don't have an internet connection. This flexibility allows you to capture your ideas and thoughts whenever inspiration strikes, ensuring that no brilliant idea goes to waste. Additionally, AFFiNE prioritizes data security, keeping your information safe and private. You can download the stable version and give it a shot.
- Shifting between two modes: You start in the whiteboard, freely connecting and arranging your thoughts, creating a visual representation of your workflow. However, as you delve deeper into a particular subtopic, you realize the need to capture more detailed information. This is where shifting to page mode becomes beneficial, which allows you edit the detailed information in a more linear manner by shifting to page mode. More surprisingly, AFFiNE can also allow you to insert Database in the workflow! This versatility allows you to explore your ideas in both a high-level overview and granular detail, ensuring a comprehensive representation of your thoughts.
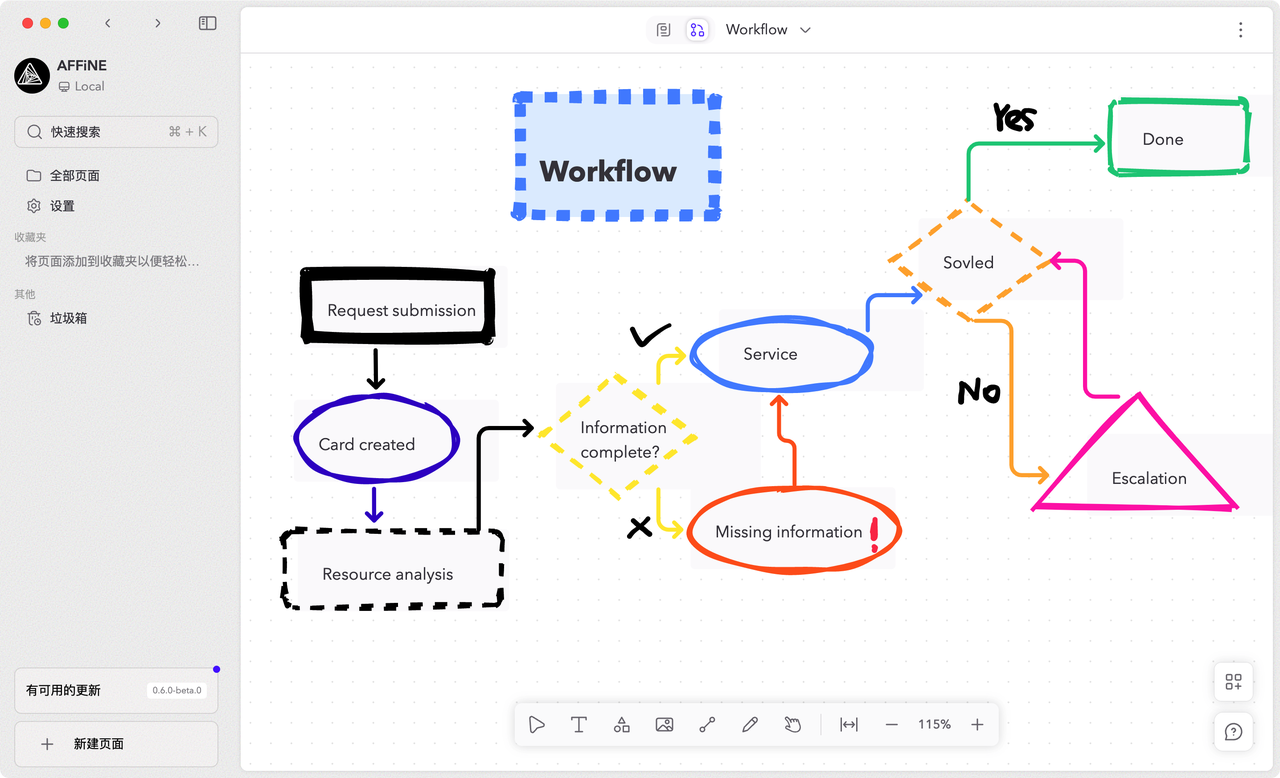
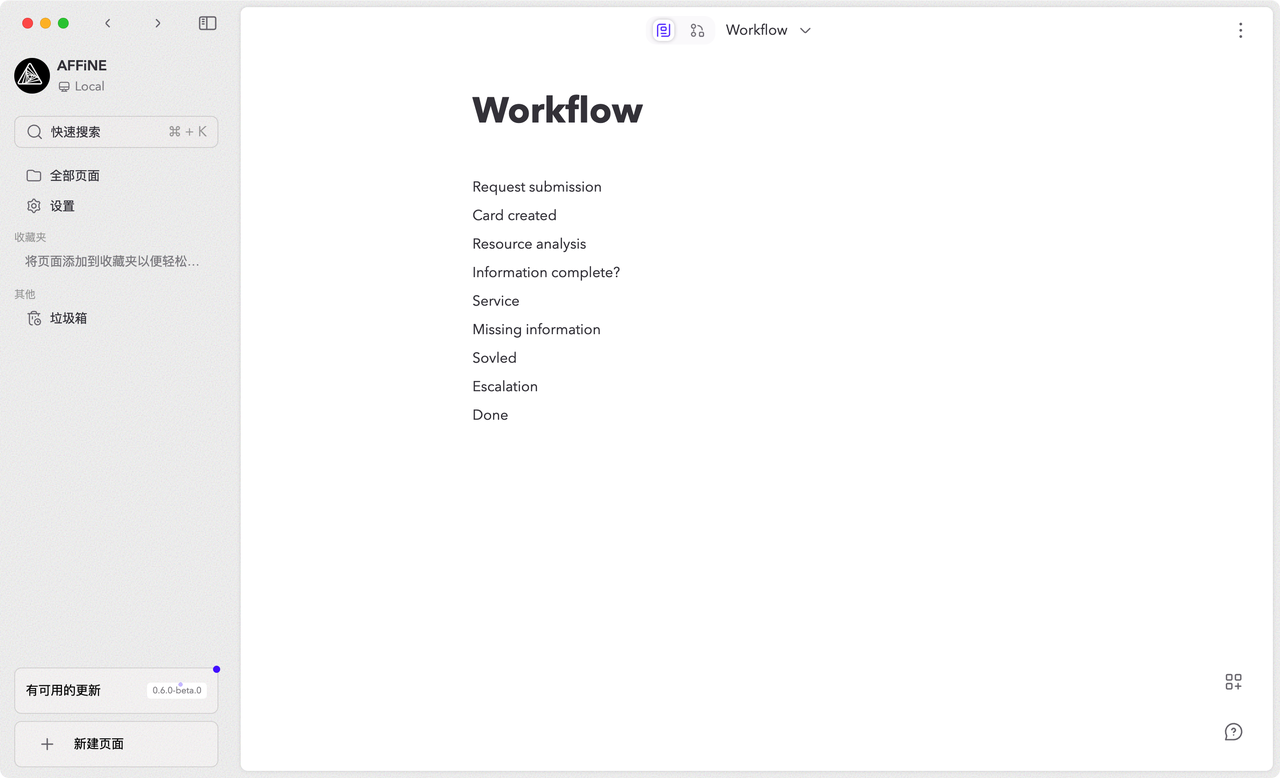
- Free, Privacy First, and Open-Source: AFFiNE is available as a free tool, making it accessible to anyone who wants to boost their productivity with workflows. It prioritizes privacy, ensuring that your data remains secure and confidential. Furthermore, as an open-source platform, AFFiNE provides the advantage of customization. Users have the freedom to tailor the tool to their specific needs and preferences, enhancing the overall user experience. Try it online.
2.ClickUp
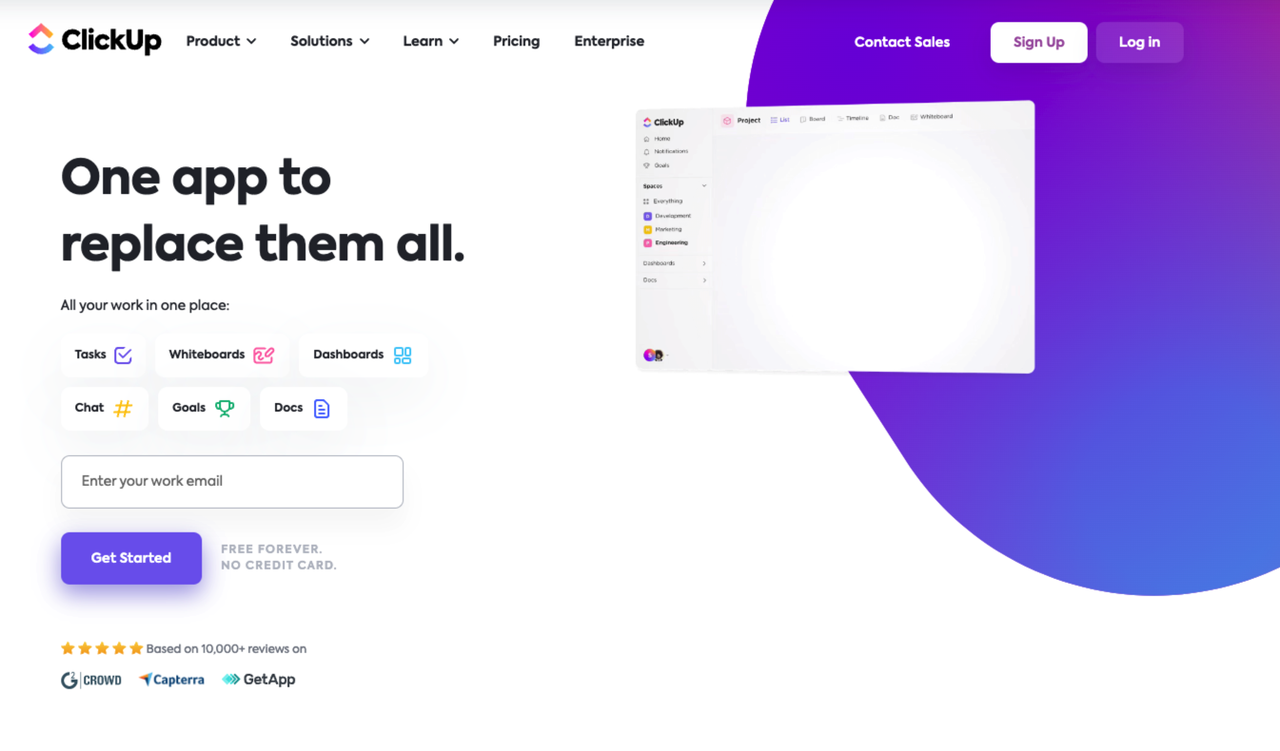
ClickUp is an all-in-one productivity platform that teams of all sizes and across industries rely on to manage projects, create complex flowcharts, and optimize their processes with the entire team. Whether you’re a solopreneur or part of a large-scale enterprise team, ClickUp is flexible enough to align with any workflow—no matter what project style you use.
Key features:
- Task Creation and Assignment:ClickUp empowers you to effortlessly create and assign tasks to multiple team members. By prioritizing tasks based on their importance, you ensure that your team knows which tasks to focus on first. This efficient system helps streamline workflows and boosts productivity.
- Effortless Workflow Updates:Updating workflow details, attaching files, and modifying formatting is made simple with ClickUp's intuitive interface. By using the /slash command, you can access a menu of shortcuts and helpful commands. This feature allows for swift task customization and seamless collaboration.
- Real-time Communication:ClickUp recognizes the importance of effective team communication. With their in-app chat functionality, you can easily add comments and tag team members, facilitating real-time discussions and updates. This fosters a collaborative environment where everyone stays informed and connected.
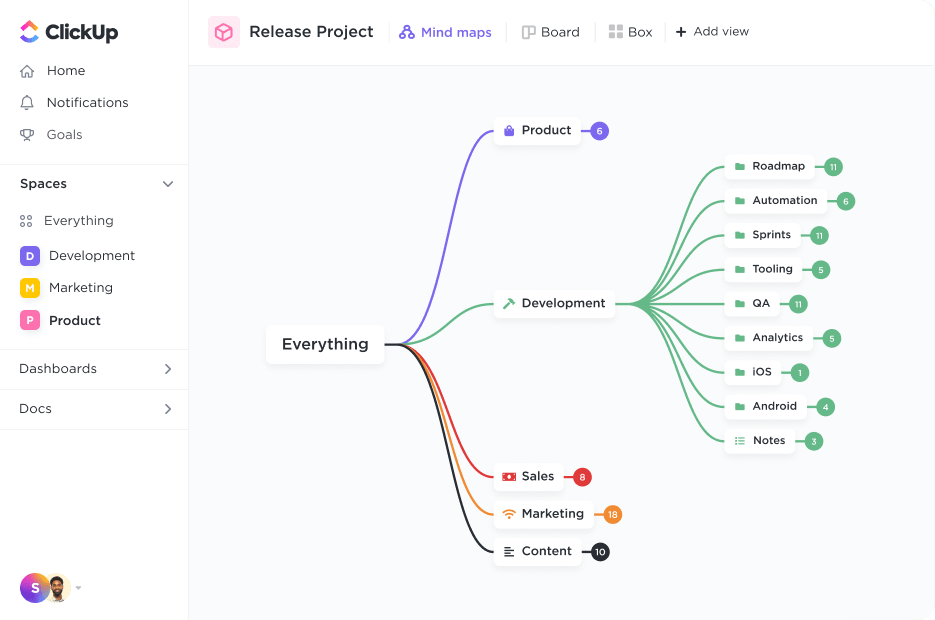
3.Lucidchart
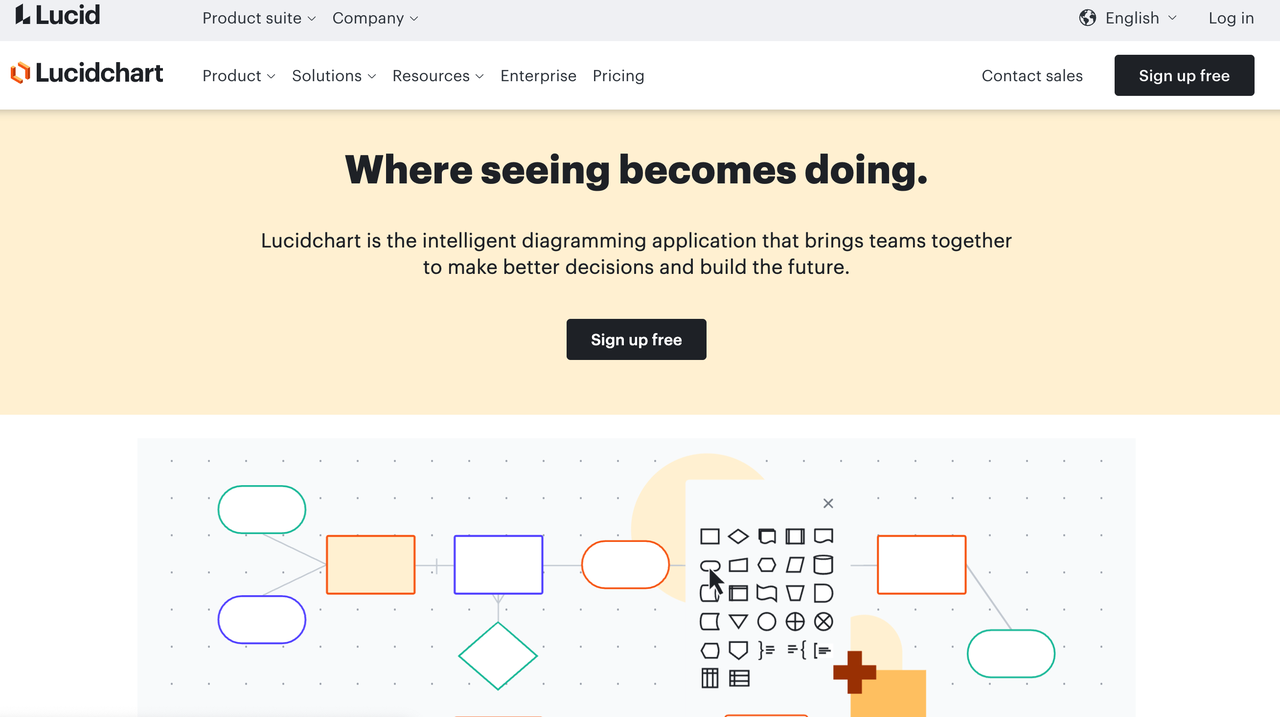
Lucidchart is the intelligent diagramming application that empowers teams to clarify complexity, align their insights, and build the future—faster. With this intuitive, cloud-based solution, everyone can work visually and collaborate in real time while building flowcharts, mockups, UML diagrams, and more.
Key features:
- Intelligent diagramming: In Google Drawings, every shape and line must be drawn individually, which takes more time and can leave your flowchart looking unpolished. The visual workspace was built for better diagramming—drag and drop shapes and use auto-prompts and guides to build faster and keep shapes aligned.
- 1,000+ templates: Google Drawings requires you to start from scratch. In Lucidchart, you can browse through a full template library, including flowcharts for various use cases. Lucidchart also contains extensive shape libraries, so you can create mind maps, Venn diagrams, UML diagrams, and other visuals beyond flowcharts.
- Ability to share outside of Google Docs: When you create a flowchart using Google Drawings, it stays in Google Docs. With Lucidchart, you'll create a document that you can share directly with collaborators or include within other popular apps, such as Slack, Confluence, Google Slides, and Google Sheets. Alternatively, if you already have data in Google product, such as Google Sheet, you can also create a flowchart directly in Google Sheets.
Zen Flowchart
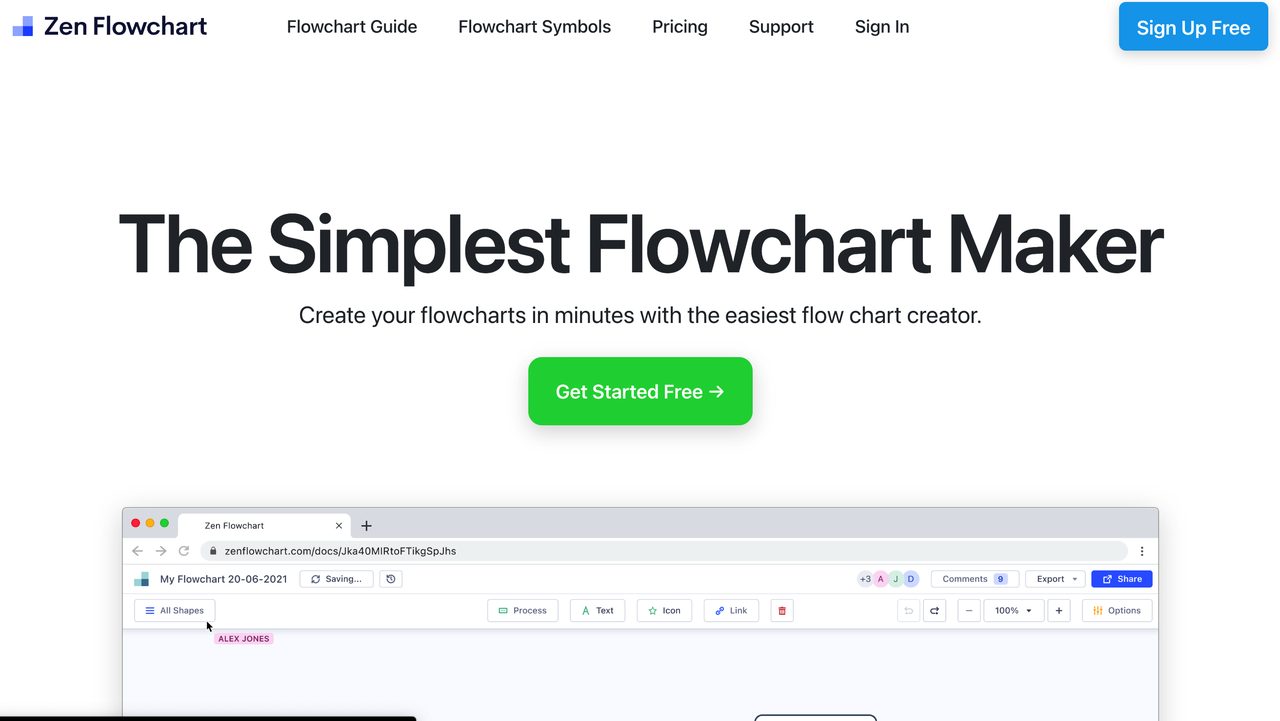
Zen Flowchart is an online tool to create flowcharts as well as other graphic elements. It is marketed as the simplest online software to create flowcharts, organizational charts, process charts, sitemaps, and more. The minimal and intuitive user interface is easy to use. The free flowchart maker also has export and publish features, so you can share your work.
Key features:
- Minimal and Intuitive Interface: The interface of Zen Flowchart is designed to be minimalistic and easy to navigate. You don't need extensive training or prior experience to start using the tool effectively. Its simplicity allows you to focus on the content and structure of your flowchart without any distractions.
- 1-Click Styling: Zen Flowchart simplifies the process of customizing the appearance of your flowchart. With just one click, you can apply different styles to shapes, including colors, text formatting, and line styles. This feature saves you time and effort in manually adjusting each element, giving your flowchart a polished and professional look.
- Drag and Drop Interface: Zen Flowchart offers a user-friendly drag and drop interface, allowing you to easily create flowcharts by selecting and placing shapes onto the canvas. This feature eliminates the need for manual drawing and makes the process intuitive and efficient.
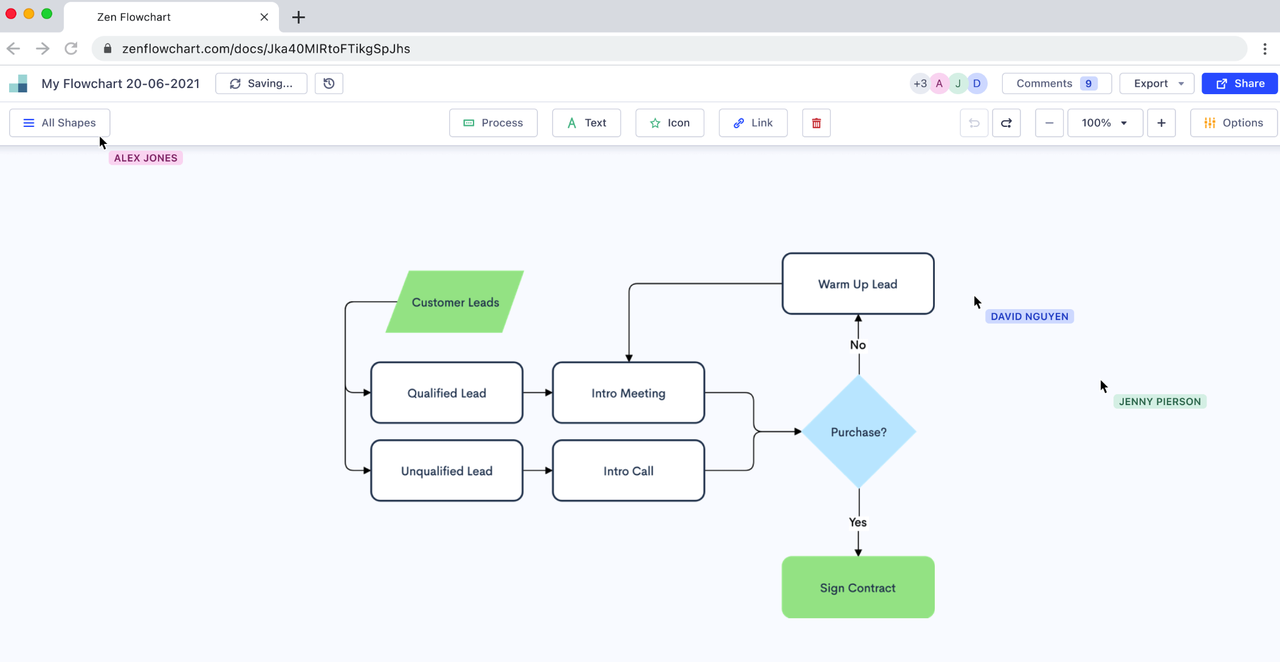
5.Wondershare Mockitt
Wondershare Mockitt is a reliable online prototyping tool used by UI/UX developers and beginners to make simple flowcharts and much more. The main benefit of this tool is that any user can create interactive prototyping without any experience. You can create a flowchart online without writing a single line of code.
Key features:
- Interactive Prototyping: Wondershare Mockitt allows you to create interactive prototypes with ease. You can add interactive elements like buttons, links, and transitions to simulate the user experience and showcase the flow of your design.
- Collaboration and Teamwork: Wondershare Mockitt enables seamless collaboration and teamwork. Multiple team members can work together on the same project, making real-time edits, providing feedback, and leaving comments. This promotes efficient collaboration and ensures everyone is on the same page.
- Pre-designed Templates and Assets: The platform provides a vast collection of pre-designed templates and UI assets, including icons, buttons, forms, and more. These ready-to-use resources help you kickstart your design process and maintain consistency across your prototypes.
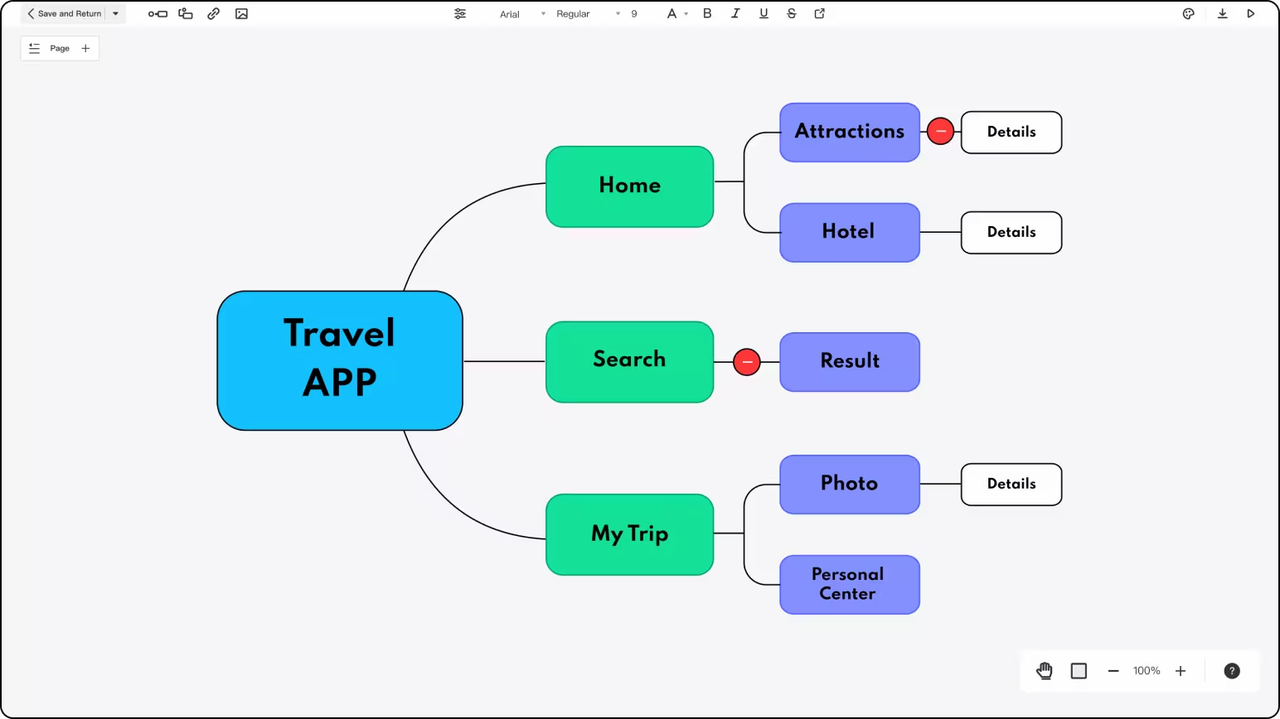
Conclusion
While Google Drawing is a viable option for creating flowcharts, it does have its limitations. Fortunately, there are alternative tools available that offer additional features and functionalities to enhance your flowcharting experience. By considering the tools mentioned above, such as AFFiNE, Lucidchart, and Zen Flowchart, etc. You can find the perfect fit for your flowcharting needs.
AFFiNE has released its stable version, but we are continuing to build to a more feature-rich and stable build. Come and join us on our journey over on our media platforms.
| Column 1 | Title |
|---|