--- title: "Unlock Data Insights: Your Ultimate Chart Maker Resource" author: Allen tags: Content slug: chart-maker-tips description: "Master chart makers for clear data visualization. Learn to create impactful charts, choose the right tools, and structure data for better insights." created: 2025-05-20 updated: 2025-05-23 layout: blog publish: true --- <img src="https://app.affine.pro/api/workspaces/qf73AF6vzWphbTJdN7KiX/blobs/a0TKbLywUMbtLI3fHHlEYtFK-TtEY-Z4jcB6EE_GI6Q=.webp" width="2400" height="1260" crossorigin="anonymous" /> ## Chart Maker Essentials Ever stared at a massive spreadsheet and wondered, “How am I supposed to make sense of all these numbers?” If so, you’re not alone. In today’s data-driven world, simply having information isn’t enough—what matters is how you interpret and communicate it. That’s where a [**chart maker**](https://affine.pro/blog/chart-maker) steps in, turning raw data into clear, visually engaging stories anyone can understand. ### What Is a Chart Maker? A chart maker is a tool or software designed to help you visualize complex data sets by creating charts, graphs, and other visual representations. Imagine you have sales figures for the past year. Instead of combing through endless rows of numbers, a chart maker lets you turn that data into a bar chart, pie chart, or line graph in just a few clicks. You don’t need to be a designer or a tech expert—these tools are built for simplicity and effectiveness, making **data visualization** accessible to everyone [[ChartExpo]](https://chartexpo.com/blog/chart-maker). ### Why Is Data Visualization So Important? Sounds complex? Actually, it’s all about making information easier to understand and share. Data visualization bridges the gap between technical data and everyday decision-making. Here’s why it matters: * **Clarity:** Visuals help you spot trends, outliers, and patterns that might be hidden in raw numbers. * **Faster Decisions:** With the right chart, you can grasp key points at a glance and make informed choices quickly. * **Better Communication:** Whether you’re presenting to your team, your boss, or a classroom, charts make complex ideas accessible to everyone [[Ask.com]](https://www.ask.com/news/unlocking-data-insights-benefits-creating-charts). * **Collaboration:** Visual data is a common language. It encourages discussion and shared understanding across teams and departments. ### How Does a Chart Maker Empower You? Imagine trying to explain quarterly growth without a visual. Hard, right? With a chart maker, you can: * Customize charts to fit your brand or project needs—adjust colors, labels, and styles for clarity and impact. * Choose from a variety of chart types, each suited for different data stories (like pie charts for parts of a whole, or line graphs for trends over time). * Work seamlessly with data from spreadsheets, databases, or even cloud platforms. * Export and share your charts across devices and platforms, making sure your insights reach the right audience. ### What’s Ahead in This Guide? Throughout this resource, you’ll discover: * The different chart types you can create and when to use them * How to choose the best chart maker for your needs * Tips for designing clear, effective visualizations * Step-by-step guides for using popular tools like Excel and Google Sheets * How to find quality free and online chart makers Whether you’re a business analyst, student, educator, or just someone who wants to make sense of data, mastering a chart maker is your shortcut to unlocking powerful insights. Ready to turn your data into stories that drive action? Let’s dive in. 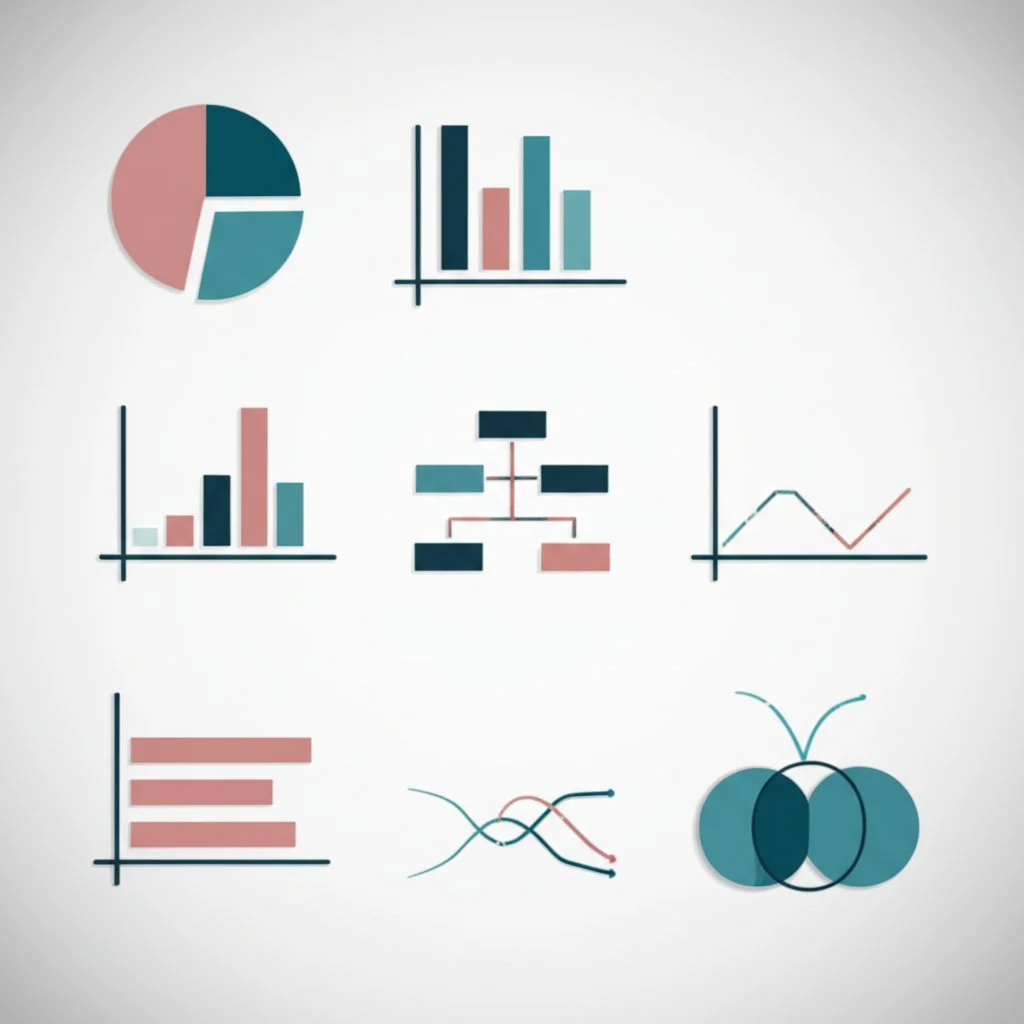 ## Understanding Different Chart Types You Can Create Ever wondered why some charts instantly make sense, while others leave you scratching your head? The secret often lies in choosing the right chart type for your data and message. When you use a **chart maker**, you’ll notice it offers a library of chart styles—each designed for specific data stories. But how do you know which one to pick? Let’s break down the most popular types, so you can match your data and goals to the perfect visual format. ### Matching Chart Types to Your Data Story Imagine you’re preparing a report on sales performance, survey results, or project timelines. The right visualization can turn those numbers into meaningful insights. Here’s a quick guide to the diverse chart types you’ll find in most pie chart maker or bar chart maker tools, along with their best use cases: * **Pie Charts:** Best for showing how different parts make up a whole. For instance, use a _pie chart maker_ to visualize market share by product category. Keep slices to five or fewer for clarity [[Luzmo]](https://www.luzmo.com/blog/chart-types). * **Bar Charts:** Ideal for comparing values across categories—think sales by region or survey responses by age group. A _bar chart maker_ lets you present data horizontally or vertically, making it easy to spot the biggest and smallest performers [[ThoughtSpot]](https://www.thoughtspot.com/data-trends/data-visualization/types-of-charts-graphs). * **Column Charts:** Similar to bar charts, but with vertical bars. Great for ranking items or showing changes over time, such as monthly revenue or website visits. * **Line Charts:** Perfect for tracking trends or changes over time—like sales growth across quarters. Each point is connected, helping you spot upward or downward patterns at a glance. * **Flow Charts:** Use these to map out processes, workflows, or decision trees. They’re essential for illustrating step-by-step procedures or dependencies. * **Gantt Charts:** The go-to choice for project management. Gantt charts display project tasks along a timeline, making it simple to track progress, deadlines, and dependencies [[Luzmo]](https://www.luzmo.com/blog/chart-types). * **Organizational Charts:** Visualize company hierarchies or team structures. These charts make reporting lines and roles easy to understand at a glance. * **Venn Diagrams:** Show relationships and overlaps between groups. Venn charts are great for illustrating shared features, such as customer segments with multiple interests. * **Box (Box-and-Whisker) Plots:** Summarize data distribution, median, and outliers. Use them when you want to compare spreads and spot unusual values in your data. * **Seating Charts:** Plan event layouts or classroom arrangements. These charts help visualize where each person or group will be located, simplifying organization. ### Beyond the Basics: Specialized Chart Types Depending on your needs, you might also encounter these advanced options in modern chart makers: * **Scatter Plots:** Explore relationships between two numeric variables—useful for identifying trends or clusters. * **Heatmaps:** Use color to show intensity or frequency, making it easy to spot patterns in large datasets. * **Treemaps:** Visualize hierarchical data as nested rectangles, showing proportions within categories. * **Bubble Charts:** Add a third dimension to scatter plots by varying bubble size to represent another variable. * **Waterfall Charts:** Illustrate how sequential positive and negative values add up to a total—handy for financial analysis. * **Radar (Spider) Charts:** Compare multiple variables across different categories in a single, compact visual. ### How to Choose the Right Chart Type When you’re staring at a dataset and unsure which chart to use, ask yourself: * Do I want to compare values, show trends, or illustrate proportions? * Is my data categorical, numerical, or time-based? * How many categories or data points do I have? * What’s the main takeaway I want my audience to see? For example, a **pie chart maker** is great for simple part-to-whole relationships, while a **bar chart maker** shines when you need to compare several categories side by side. More complex relationships—like project timelines or process flows—call for specialized charts such as Gantt or flow charts [[ThoughtSpot]](https://www.thoughtspot.com/data-trends/data-visualization/types-of-charts-graphs). ### Key Takeaway > Choosing the right chart type is the first—and often most crucial—step in making your data clear, actionable, and memorable. The best chart makers provide a wide range of options, so you can always match your data story to the most effective visual. Next up, we’ll dive deeper into how to select the best pie chart maker for your needs, ensuring your part-to-whole visuals are both accurate and impactful. ## Choosing the Best Pie Chart Maker for Your Data Ever tried to show how different departments contribute to your company’s annual revenue, or how customer segments break down in a survey? If so, you’ve likely reached for a pie chart. But with so many **pie chart maker** tools out there, how do you pick one that actually helps you tell your data’s story—without causing confusion or misinterpretation? ### When Is a Pie Chart the Right Choice? Imagine you’re answering questions like “What percentage of total sales comes from Product A?” or “How does each region contribute to overall revenue?” These are classic part-to-whole questions—and exactly where a pie chart shines. According to data visualization experts, a pie chart works best when your goal is to show how each category fits into a complete whole, especially when you only have a handful of categories (ideally five or fewer for clarity) [[Atlassian]](https://www.atlassian.com/data/charts/pie-chart-complete-guide). If your data doesn’t sum to 100% or you want to compare values between groups, consider a bar chart instead. ### Key Features to Look For in a Pie Chart Maker Not all chart tools are created equal. To make your data clear and compelling, look for these features in a **pie chart maker**—whether you’re using a premium solution or a **free pie chart maker**: * **Ease of Use:** Does the tool let you create a chart with just a few clicks? A good interface should make importing data and customizing visuals straightforward, even for beginners. * **Customization Options:** Can you adjust slice colors, add direct labels, or highlight key segments? The ability to label slices directly (rather than relying on a legend) improves readability. Avoid tools that default to 3D or “exploded” effects—these can distort perception and make your chart harder to interpret [[Storytelling with Data]](https://www.storytellingwithdata.com/blog/2020/5/14/what-is-a-pie-chart). * **Data Input Methods:** The best tools let you copy-paste from spreadsheets, upload CSV files, or even connect to cloud data sources. This flexibility saves time and reduces errors. * **Export Formats:** Can you download your chart as an image, PDF, or embed it on a website? Look for tools that support multiple export options to fit your workflow. * **Annotation and Labeling:** Since it’s hard to judge exact proportions by eye, annotations (percentages, values) are essential. Choose a tool that makes it easy to add these details right on the chart [[Atlassian]](https://www.atlassian.com/data/charts/pie-chart-complete-guide). ### Best Practices: Making Your Pie Chart Work for You * **Limit the Number of Slices:** Stick to five or fewer categories for best results. If you have more, group smaller ones into an “Other” slice for clarity. * **Order Slices Intuitively:** Sort slices by size or use a logical sequence (like alphabetical or chronological order) to guide your audience’s eye naturally. * **Use Color Purposefully:** Highlight key categories with distinct colors while grouping less important slices in muted tones. This draws attention without overwhelming the viewer. * **Label Directly:** Place values or percentages on the slices themselves, eliminating the need for a separate legend and reducing confusion [[Storytelling with Data]](https://www.storytellingwithdata.com/blog/2020/5/14/what-is-a-pie-chart). * **Avoid 3D Effects:** Flat, simple designs are easier to read and less likely to distort your data. ### Common Pitfalls—and How to Dodge Them * **Too Many Categories:** If your data has more than five or six parts, a bar chart often communicates the message more clearly. * **Comparing Across Multiple Pies:** Avoid using several pie charts side by side to compare groups; humans struggle to compare slices across different circles [[Atlassian]](https://www.atlassian.com/data/charts/pie-chart-complete-guide). * **Percentages That Don’t Add Up:** Always check that your slices represent a complete whole—otherwise, your chart could mislead your audience. By choosing a **pie chart maker** with these features and following these best practices, you’ll ensure your charts communicate insights accurately—making your data instantly understandable to any audience. Up next, we’ll explore how to design impactful bar and column charts, helping you tackle more complex comparisons with confidence. 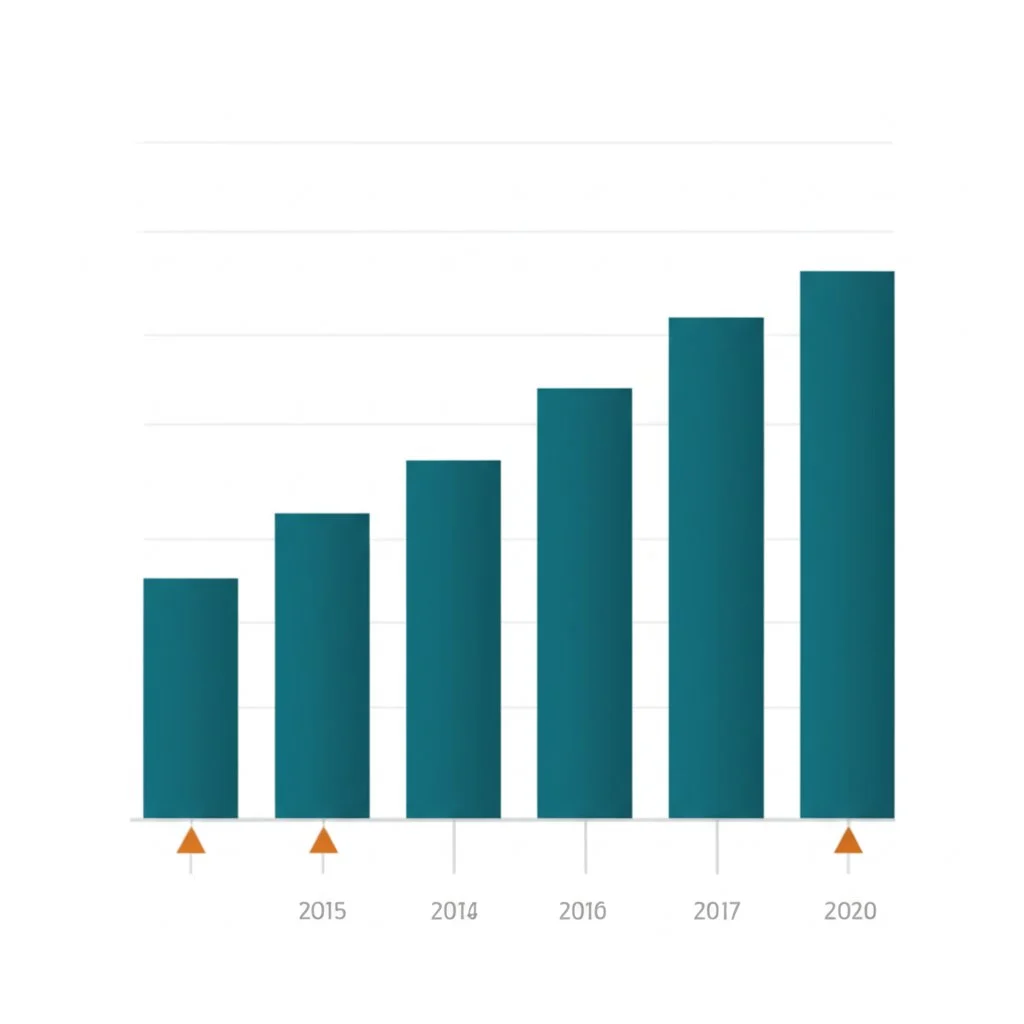 ## How to Make a Bar Chart That Tells a Clear Story Ever tried to compare last quarter’s sales across different regions or track how various products performed in a single glance? That’s where bar and column charts shine. But just dropping your data into a **bar chart maker** isn’t enough—small design choices can make or break how well your message gets across. So, how do you _make a bar chart_ that’s not just visually appealing, but also easy to understand and accurate? ### Start with Clean, Organized Data Imagine trying to build a house on a shaky foundation. The same goes for charts—messy data leads to confusing visuals. Before you even open your chart maker, take a moment to structure your data in a simple table with clear categories and values. Using an online table maker can help you organize your data efficiently, setting you up for a smoother chart creation process. Well-prepared tables let you focus on telling your story, not cleaning up errors later. (For a curated list of top free table tools, check out [this guide](https://affine.pro/blog/10-best-free-online-table-maker-tools-2023).) ### Best Practices for Designing Bar and Column Charts Let’s break down the essentials—these tips will help you create charts that are both accurate and impactful, whether you’re using a simple spreadsheet or a sophisticated bar chart maker: * **Start the Axis at Zero:** Always begin your value axis at zero. Starting elsewhere can exaggerate differences and mislead viewers. This is a golden rule for honest comparisons. * **Choose the Right Orientation:** Use horizontal bars for categories with long names or when comparing unrelated items. Vertical (column) charts work best for time-based data, like monthly sales or annual growth. * **Logical Sorting:** Sort your bars in a way that makes sense—by size (descending or ascending), alphabetically, or chronologically. Logical order helps viewers quickly spot the biggest and smallest values. * **Direct Labeling:** Whenever possible, label values directly on the bars. This reduces the need for viewers to look back and forth between the chart and a legend, making your message clearer. * **Keep It Simple—No 3D or Rounded Edges:** 3D effects and rounded corners might look fancy, but they distort perception and make it harder to judge values accurately. Stick to clean, flat designs for clarity [[NastenGraph]](https://nastengraph.medium.com/bar-charts-best-practices-5e81ebc7b340). * **Use Color Purposefully:** Resist the urge to assign a unique color to every bar. Instead, use a single accent color to highlight key data, and keep the rest in neutral tones. This draws attention without overwhelming the viewer. * **Don’t Overcrowd:** Avoid packing too many bars into a single chart. If you have lots of categories, consider splitting the data into multiple charts or grouping smaller categories into an "Other" bar. * **Leave Room for White Space:** Don’t be afraid of empty areas in your chart. White space helps your data “breathe” and makes the insights stand out. * **Title and Context:** Add a concise, descriptive title and, if needed, a subtitle to frame what the chart is showing. This helps guide your audience’s attention right from the start [[Datylon]](https://www.datylon.com/blog/bar-charts-101). ### Organizing Your Data for Chart Makers Most bar chart makers require your data in a simple two-column table: one for categories (like product names or regions), and one for values (like sales numbers). Here’s a quick example: This structure ensures your chart maker can easily map each category to its value, reducing errors and saving you time. If you’re using tools like Google Charts or Excel, this format is essential for a seamless workflow [[Google Developers]](https://developers.google.com/chart/interactive/docs/basic_preparing_data). ### Common Pitfalls—and How to Avoid Them * **Don’t Break the Axis:** Never truncate the value axis to "zoom in" on small differences. This can mislead your audience about the true scale of your data. * **Bar Chart vs. Histogram:** Remember, bar charts compare categories, while histograms show data distribution. Don’t confuse the two when choosing your chart type. * **Too Much Detail:** Trying to cram multiple insights into one chart can overwhelm your viewers. If you have several key messages, use a series of charts instead. ### Why Data Tables Are Your Best Friend Still wrestling with messy spreadsheets? Before you even _make a bar chart_, consider using a dedicated table maker to clean and structure your data. This small step pays off with clearer, more reliable charts, and an easier workflow—especially if you’re collaborating or updating your visuals regularly. For inspiration and tool recommendations, take a look at the latest roundup of [free online table maker tools](https://affine.pro/blog/10-best-free-online-table-maker-tools-2023). With these strategies, you’re ready to design bar and column charts that do more than just look good—they tell a story your audience can grasp at a glance. Next, we’ll explore specialized chart makers for flow and Gantt charts, helping you tackle process mapping and project planning with confidence. ## Navigating Specialized Tools for Flow and Gantt Charts Ever found yourself staring at a tangled process or a project timeline and thought, “There must be a better way to make sense of this”? That’s where specialized chart makers come into play. While basic bar and pie charts help with simple comparisons, certain scenarios—like mapping out a decision process or planning a complex project—call for purpose-built tools. Let’s explore how **flow chart makers** and **gantt chart makers** can transform the way you visualize and manage information, and touch on other specialized chart solutions you might encounter. ### Why Use a Flow Chart Maker? Imagine you’re onboarding a new team member, troubleshooting a technical issue, or outlining a business workflow. Sounds complex? With a flow chart maker, you can break down even the most intricate processes into clear, logical steps. Flowcharts use standardized shapes—like rectangles for actions and diamonds for decisions—connected by arrows that show the order of operations. This visual map helps teams spot bottlenecks, assign responsibilities, and communicate procedures without lengthy documents [[Asana]](https://asana.com/resources/what-is-a-flowchart). * **Process Mapping:** Lay out each step in a workflow, making it easy to identify inefficiencies or redundancies. * **Decision Trees:** Visualize choices and their outcomes, supporting better decision-making. * **Collaboration:** Share diagrams so everyone understands their role and the overall process. Modern flow chart makers often come with drag-and-drop interfaces, extensive shape libraries, and real-time collaboration features. Some, like Boardmix or Lucidchart, even leverage AI to automate diagram creation or support team-based editing [[Boardmix]](https://boardmix.com/reviews/free-flowchart-maker/). ### Key Features to Look For in a Flow Chart Maker * **Intuitive Interface:** Look for tools with simple drag-and-drop functionality, so you can quickly add, remove, or rearrange steps. * **Symbol Library:** Access to a wide range of standardized shapes for processes, decisions, data, and more. * **Customization:** Ability to color-code steps, add annotations, and create legends for clarity. * **Collaboration:** Real-time co-editing and easy sharing options are essential for team projects. * **Export Options:** Support for high-quality exports (PNG, PDF) and integrations with platforms like Google Drive or Microsoft Office. Choosing the right flow chart maker streamlines communication and saves you time—especially when you need to update or reuse diagrams for similar projects. ### When to Reach for a Gantt Chart Maker Ever tried to manage a project with dozens of tasks, overlapping deadlines, and multiple team members? A gantt chart maker is designed for exactly this scenario. Gantt charts display tasks along a timeline, showing start and end dates, dependencies, and progress—all at a glance. They’re a staple in project management, construction, product launches, and any situation where keeping work on track is critical [[Paymo]](https://www.paymoapp.com/blog/gantt-chart-software/). * **Project Scheduling:** Map out each task, assign owners, and visualize the entire project from kickoff to deadline. * **Task Dependencies:** Link tasks so you can see which must be completed before others start, helping you avoid bottlenecks and delays. * **Progress Tracking:** Monitor real-time updates, spot overdue items, and adjust timelines as needed. Modern gantt chart makers offer features like drag-and-drop scheduling, color-coded progress bars, critical path highlighting, and integration with other project management tools. Export options (PDF, PNG, Excel) and sharing capabilities make it easy to keep stakeholders informed, even if they don’t have access to the charting software. ### Essential Gantt Chart Maker Features * **Timeline Visualization:** Clear, interactive timelines for easy planning and adjustment. * **Task Grouping:** Organize tasks by phase, team, or priority for better oversight. * **Dependency Management:** Easily link tasks and manage overlaps or delays. * **Baseline and Progress Tracking:** Compare planned vs. actual progress to keep projects on target. * **Collaboration and Export:** Share schedules, invite team members, and export charts for reports or presentations. ### Other Specialized Chart Makers Worth Knowing Beyond flow and gantt charts, you’ll find a variety of other specialized chart makers, each designed for unique visualization needs: * **Venn Chart Makers:** Perfect for illustrating relationships and overlaps between sets—think customer segments or shared features. * **Box Plot Makers:** Summarize data distributions, medians, and outliers for statistical analysis. * **Organizational Chart Makers:** Map out company hierarchies or team structures, clarifying reporting lines and responsibilities. * **Seating Chart Makers:** Plan event layouts or classroom arrangements, ensuring everyone is in the right place. Each of these tools brings industry-specific features—like drag-and-drop seating assignments or automated relationship mapping—to make specialized tasks faster and more accurate. ### Choosing the Right Tool for the Job When you’re facing a complex process or project, ask yourself: “What’s my main goal—clarifying steps, managing tasks, or showing relationships?” The answer will guide you to the right specialized chart maker. And remember, most modern solutions offer free trials or versions, so you can test features and find what fits your workflow best. Ready to take your visualizations online? Next, we’ll look at the advantages of online chart makers and how they can simplify collaboration and sharing in today’s connected world.  ## Top Online Chart Makers for Easy Visualization Ever needed to turn a jumble of numbers into a clear, compelling visual—without downloading any software or wrangling with complex code? That’s exactly where an **online chart maker** becomes your go-to solution. Whether you’re a student working on a project, a business analyst preparing a dashboard, or just someone who wants to make sense of survey data, online tools let you create polished charts in minutes, from anywhere. ### Why Choose an Online Chart Maker? Imagine you’re collaborating with a team spread across different locations, or you want to access your charts on multiple devices. With an online chart maker, you’re not tied to one computer or a single piece of software. Here’s why these tools are game-changers for modern data visualization: * **Accessibility:** Work from any device with an internet connection—no installation required. * **Collaboration:** Invite teammates to edit or comment on your charts in real time, making teamwork seamless and efficient. * **Cloud Storage:** Save your projects online for easy access, backup, and version control. * **Instant Sharing:** Generate shareable links, embed charts in presentations or websites, or export visuals in multiple formats. * **Automatic Updates:** Benefit from the latest features and security enhancements without manual updates. ### Key Features to Look For in an Online Chart Graph Maker Not all online chart makers are created equal. When choosing your platform, keep an eye out for these essential features: * **User-Friendly Interface:** Look for intuitive drag-and-drop tools and clear navigation, so you can focus on your data—not the learning curve [[InstaCharts]](https://instacharts.io/best-online-chartmakers). * **Template Variety:** The best chart makers offer a rich library of templates for bar charts, pie charts, line graphs, flowcharts, Gantt charts, and more—helping you start quickly and maintain consistency. * **Data Import Options:** Seamlessly upload data from spreadsheets (like Excel or Google Sheets), CSV files, or even cloud databases. This flexibility saves time and reduces errors [[AFFiNE Blog]](https://affine.pro/blog/chart-maker). * **Customization:** Adjust colors, fonts, labels, and chart types to match your brand or highlight key findings. Look for tools that support interactive elements, such as tooltips or clickable data points. * **Collaboration and Sharing:** Real-time editing, commenting, and sharing features are essential for teams. Check for easy export options (PNG, PDF, SVG) and direct embedding capabilities. * **Responsive Design:** Ensure your charts look great on any device, from smartphones to desktop monitors. ### Popular Online Chart Makers: What Sets Them Apart? With so many choices, it helps to know what makes each tool unique. Here are a few standout options you’ll encounter: * **Google Sheets:** Free, integrated with Google Drive, and ideal for collaborative charting. Great for basic to intermediate needs and real-time teamwork [[InstaCharts]](https://instacharts.io/best-online-chartmakers). * **Datawrapper:** Known for its clean, responsive charts and ease of use—perfect for journalists and content creators who need publication-ready visuals fast. * **Flourish:** Offers animated and interactive visualizations, with a wide range of templates for storytelling and presentations. * **Infogram:** Combines infographics with charting, making it easy to add visual flair to reports and social posts. * **Tableau Public:** A more advanced tool for handling large, complex datasets and creating interactive dashboards, with a free public version for sharing insights online. * **InstaCharts:** Focuses on speed and simplicity—automatically generating charts from your data, ideal for quick visual exploration and sharing. * **Canva:** Best for non-designers who want to combine charts with other visual elements for presentations or marketing materials. Each of these platforms offers a unique blend of features, so your choice depends on your data complexity, desired level of customization, and collaboration needs. ### Pro Tip: Prepare Your Data for Effortless Chart Creation Ever struggled with messy spreadsheets or inconsistent data formats? Before you even open an online chart maker, take a few minutes to organize your data into a clean, structured table. This step not only speeds up the charting process but also reduces errors and ensures your visuals are accurate. If you’re looking for tools to help with this, check out [this curated guide to free online table makers](https://affine.pro/blog/10-best-free-online-table-maker-tools-2023)—these solutions make it easy to format, clean, and export your data, setting you up for charting success. ### Making the Most of Online Chart Makers * Test different platforms using their free versions to find the one that matches your workflow. * Leverage built-in templates to jumpstart your design, then customize for clarity and impact. * Invite collaborators early—real-time feedback leads to better, more accurate charts. * Use cloud storage and sharing features to keep your visuals accessible and up-to-date. In the end, an online chart maker isn’t just about convenience—it’s about empowering you to tell clear, data-driven stories, wherever you are. Next, we’ll explore how to find the best free chart maker options and what to consider when balancing features, flexibility, and cost. ## How to Choose the Best Free Chart Maker for Your Needs When you need to turn raw data into a compelling visual but don’t want to break the bank, a **free chart maker** can seem like the perfect solution. But with so many options out there, how do you separate the truly useful tools from the ones that leave you frustrated? Let’s walk through what to look for, the trade-offs you might encounter, and how to make a smart choice for your next data visualization project. ### Why Go with a Free Chart Maker? Imagine you’re a student preparing a class report, a small business owner working on a budget, or just someone who needs a quick graph for a presentation. A **chart maker free** of charge gives you instant access to essential charting features—no credit card or software installation required. The appeal is clear: * **Zero Cost:** Create charts without paying fees or subscriptions. * **Quick Access:** Most free tools work right in your browser—no downloads, just upload your data and start designing. * **Beginner-Friendly:** Many free chart makers are built with simplicity in mind, making them ideal for non-designers or first-time users. * **Variety of Chart Types:** Even free platforms often support bar charts, pie charts, line graphs, and more. ### Common Limitations of Free Chart Makers Sounds perfect, right? But before you dive in, it’s important to be aware of some common trade-offs: * **Watermarks:** Some free chart makers add their logo or branding to your visuals, which may not be ideal for professional use. * **Limited Templates and Customization:** Free versions often restrict your choice of templates, color schemes, or chart types. * **Export Restrictions:** You might only be able to download charts in lower-resolution formats, or not at all unless you upgrade. * **Data Privacy:** Always check how your data is handled—some tools may store or share your information. * **Lack of Support:** Free tools may not offer customer service, advanced tutorials, or regular updates [[AFFiNE Blog]](https://affine.pro/blog/chart-maker). ### Tips for Evaluating Free Chart Makers Not all free options are created equal. Here’s how to find a **free chart maker** that won’t let you down: * **Check the Chart Types:** Does the tool support the visualization you need—bar, line, pie, Gantt, or something more specialized? * **Test Data Import:** Can you easily copy-paste data, upload a CSV, or connect to cloud spreadsheets? * **Try Customization:** Look for the ability to adjust colors, fonts, labels, and titles. The more control you have, the better your chart will communicate. * **Export and Sharing:** Make sure you can download your chart in a usable format (PNG, PDF, SVG) or share it via a link or embed code. * **Review Privacy Policies:** Especially if you’re working with sensitive data, ensure the platform is secure and respects your privacy. ### Popular Free Chart Makers to Explore * Google Charts: Interactive, customizable, and integrates well with Google services. * Canva: User-friendly with a large template library, ideal for non-designers. * Datawrapper: Clean, responsive charts—great for embedding in blogs or reports. * ChartGo: Simple, no-frills tool for quick pie, bar, and line charts. * AFFiNE AI: Offers multimodal features, collaboration, and structured mind maps for advanced data organization and visualization. ### Free vs. Paid Chart Makers: What’s the Difference? Still not sure whether to stick with a chart maker free of charge or invest in a paid tool? Here’s a quick comparison to help you decide: ### Pro Tip: Start with Clean Data Regardless of which tool you choose, well-structured data is your secret weapon for smooth chart creation. If you’re struggling with messy spreadsheets, consider using a dedicated online table maker to organize your information first. For a curated list of top free table tools that can streamline your workflow, check out [this guide](https://affine.pro/blog/10-best-free-online-table-maker-tools-2023)—it’ll save you time and help you get the most from your chart maker. In short, a free chart maker is a great starting point for simple projects or when you’re testing the waters. As your needs grow, you may find that investing in a paid solution unlocks more power and flexibility. Up next, we’ll show you how to make the most of Excel as a chart maker, with step-by-step tips for quick and effective visualizations. 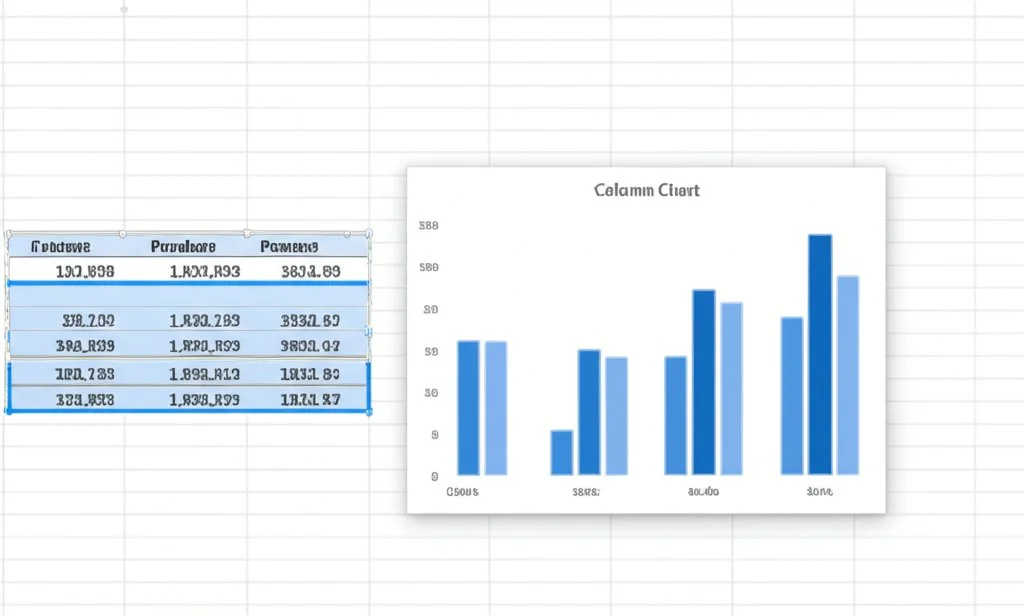 ## How to Make Charts Quickly in Excel Ever looked at a spreadsheet and thought, “How can I turn all this data into something people actually understand?” If so, you’re not alone. Microsoft Excel is one of the world’s most popular chart makers—trusted by students, business professionals, and researchers alike. But if you’ve ever wondered _how to make a chart in Excel_ without getting lost in menus, you’re in the right place. ### Getting Started: The Basics of Chart Creation When you want to visualize your data, Excel makes it surprisingly simple. Here’s the general process you’ll follow for any chart type: * **Select your data:** Highlight the table or range you want to visualize. * **Go to the Insert tab:** Click **Insert** on the ribbon at the top of Excel. * **Choose your chart:** Click **Recommended Charts** for Excel’s suggestions, or pick a specific type from the Charts group (like Bar, Pie, or Line). * **Preview and insert:** Excel shows a preview—select the one that fits your story, then click **OK** to insert it [[Microsoft Support]](https://support.microsoft.com/en-us/office/create-a-chart-from-start-to-finish-0baf399e-dd61-4e18-8a73-b3fd5d5680c2). Tip: Press **ALT + F1** for a shortcut—Excel instantly creates a default chart from your selected data. ### How to Make a Pie Chart in Excel Pie charts are perfect for showing how different parts make up a whole. Here’s how to make a pie chart in Excel: 1. **Organize your data:** Make sure you have one column for categories and one for values (e.g., Product and Sales). 1. **Select your data range.** 1. **Go to Insert > Pie Chart:** Click the Pie symbol in the Charts group, then pick your preferred pie style (2-D, 3-D, or Doughnut). 1. **Customize:** Use the Chart Elements button (the plus sign next to your chart) to add data labels, legends, or change the chart title. 1. **Format:** Right-click slices to change colors, add data callouts, or adjust layout for clarity [[Ablebits]](https://www.ablebits.com/office-addins-blog/excel-charts-title-axis-legend/). ### How to Make a Bar or Column Chart in Excel Bar and column charts make comparisons between categories simple. To create one: 1. **Prepare your table:** Categories in one column, values in another. 1. **Select your data.** 1. **Go to Insert > Bar or Column Chart:** Choose the style that fits your data best (clustered, stacked, etc.). 1. **Customize:** Use Chart Elements to add axis titles, data labels, or adjust the legend. 1. **Format:** Change bar colors, sort data, or adjust axis scales by right-clicking chart elements or using the Format pane. ### How to Make a Line Chart in Excel Line charts are ideal for tracking changes over time. Here’s what to do: 1. **Arrange your data:** Place time intervals (like months or years) in one column and values in another. 1. **Select your data range.** 1. **Go to Insert > Line Chart:** Click the Line symbol, then choose your preferred style (with or without markers). 1. **Customize:** Add a chart title, axis labels, or trendlines as needed. 1. **Format:** Change line colors, thickness, or add data points for emphasis. ### How to Make a Simplified Gantt Chart in Excel Need to visualize a project timeline? While Excel doesn’t offer a built-in Gantt chart, you can create a simple version using a stacked bar chart: 1. **Set up your table:** Include columns for Task Name, Start Date, and Duration (in days). 1. **Select your data (excluding Task Name if necessary).** 1. **Insert a Stacked Bar Chart:** Go to Insert > Bar Chart > Stacked Bar. 1. **Format the chart:** Make the "Start Date" series invisible by formatting it with no fill—this shifts each bar to the correct start position. 1. **Refine:** Adjust colors, add task labels, and fine-tune the timeline to match your project’s needs. ### Tips for Customizing and Enhancing Excel Charts * **Titles and Labels:** Double-click titles or axis labels to edit them. Link chart titles to worksheet cells for dynamic updates. * **Legend and Data Labels:** Move the legend or add data labels directly on your chart for better clarity. * **Colors and Styles:** Use the Format pane or Chart Styles button to quickly change color themes or individual series colors. * **Axis Options:** Right-click an axis to adjust scale, number formatting, or reverse order as needed. * **Switch Chart Type:** If your chart doesn’t tell the story you want, select it and go to Chart Design > Change Chart Type to try another format on the fly. * **Trendlines:** Add trendlines (linear, exponential, moving average) to line or bar charts to highlight patterns [[Microsoft Support]](https://support.microsoft.com/en-us/office/create-a-chart-from-start-to-finish-0baf399e-dd61-4e18-8a73-b3fd5d5680c2). ### Pro Tip: Experiment and Refine Don’t be afraid to experiment with different chart types or formatting options. Excel makes it easy to switch between styles, adjust layouts, and preview changes in real time. The more you explore, the more you’ll discover creative ways to present your data and unlock insights. Now that you know how to make a pie chart in Excel—and much more—you’re ready to leverage Excel’s chart maker features for everything from quick visuals to detailed reports. Up next, we’ll show you how Google Sheets brings similar charting power to the cloud, making collaboration and sharing even easier. ## Building Charts Seamlessly with Google Sheets Ever wondered how teams across the globe collaborate on reports in real time or how you can turn spreadsheet data into a chart—without ever leaving your browser? That’s the magic of Google Sheets. As a web-based, collaborative chart maker, Google Sheets empowers you to create, customize, and share visuals with just a few clicks. Whether you’re a student, business analyst, or educator, learning **how to make a chart in Google Sheets** can transform how you present and understand data. ### Why Choose Google Sheets for Data Visualization? Imagine you’re working on a team project, and everyone needs access to the latest charts—no more emailing files back and forth. With Google Sheets, you get: * **Real-time Collaboration:** Multiple users can view and edit charts at the same time, making teamwork seamless. * **Cloud-Based Access:** Your charts and data are always available, on any device with internet access. * **Automatic Saving:** Changes are saved instantly, so you never lose your work. * **Easy Sharing:** Share charts via links, embed them in documents, or set permissions for view or edit access. * **Integration with Google Workspace:** Effortlessly pull data from other Google apps or add visualizations to Slides and Docs. ### How to Make a Chart in Google Sheets: Step-by-Step Sounds complex? The process is refreshingly simple. Here’s how you can quickly turn your data into a compelling chart: * **1. Prepare Your Data:** Organize your data in a table format, with clear headers for each column. For best results, ensure your data is clean and consistent [[Google Support]](https://support.google.com/docs/answer/63824?hl=en&co=GENIE.Platform%3DDesktop). * **2. Select the Data Range:** Highlight the cells you want to visualize—including headers for automatic labeling. * **3. Insert a Chart:** Click **Insert** in the top menu, then select **Chart**. Google Sheets will auto-generate a default chart type based on your data. * **4. Choose Your Chart Type:** In the Chart Editor panel, switch to your preferred chart—bar, line, pie, or more—by selecting from the **Chart type** dropdown. * **5. Customize:** Use the **Customize** tab to adjust colors, labels, titles, gridlines, and legends for clarity and style. * **6. Share or Export:** Click the three-dot menu on your chart to download it as an image or PDF, or use the **Share** button for cloud-based collaboration. ### Making Specific Charts in Google Sheets Let’s break down how to create some of the most popular chart types—each with its own strengths for different data stories. * **How to Make a Pie Chart in Google Sheets:** * Arrange your data with categories in one column and values in the next. * Select your data range. * Insert a chart and choose **Pie chart** from the Chart Editor. * Customize slice colors, add data labels, and adjust the legend for clarity. * **How to Make a Bar or Column Chart:** * Set up your table with categories and values. * Select the range, insert a chart, and pick **Bar chart** or **Column chart**. * Use sorting and color options to highlight key insights. * **How to Make a Line Chart:** * Use time or sequential data in your first column, with values in the next. * Select your data, insert a chart, and choose **Line chart**. * Customize line color, add data points, and label axes for context. * **How to Make a Date/Time or Timeline Chart:** * Structure your data with dates/times and corresponding values or events. * After selecting your range, insert a chart and choose **Timeline** or **Line chart** for chronological visualization. * Adjust axis formatting and use trendlines to highlight patterns. ### Customizing Your Chart for Maximum Impact Google Sheets offers powerful customization options so your charts aren’t just accurate—they’re also visually engaging: * **Colors and Styles:** Change chart and slice colors, font styles, and background for better readability. * **Titles and Labels:** Add or edit chart titles, axis labels, and data labels directly from the **Customize** tab. * **Gridlines and Legends:** Adjust gridlines for easier comparison and move or format the legend to clarify what each color or symbol represents. * **Dynamic Updates:** As your data changes, charts update automatically—keeping your visuals current with no extra effort. ### Sharing and Collaboration Features * **Instant Sharing:** Click **Share** to invite others to view or edit your charts in real time. * **Embed and Export:** Download charts as images or PDFs, or embed them directly into Google Slides, Docs, or websites. * **Version Control:** Track changes and revert to earlier versions as needed for team projects. ### Pro Tips for Effective Charting in Google Sheets * Keep your data table well-structured—clear headers and consistent formats make charting smoother. * Choose the chart type that best matches your story: pie charts for proportions, bar charts for comparisons, line charts for trends. * Use contrasting colors for accessibility and to draw attention to key data points. * Don’t overload charts with too much information—focus on the most relevant data for clarity. By mastering **how to make a chart in Google Sheets**, you unlock a powerful, flexible tool for bringing your data to life—whether you’re working solo or with a global team. Next, we’ll wrap up with a summary of key insights and guide you toward resources for preparing your data, ensuring every chart you create is built on a solid foundation. ## Conclusion Ever paused before presenting your findings and wondered, “Is my chart telling the story I need it to?” If so, you’re already thinking like a data-driven communicator. Throughout this guide, we’ve explored how the right **chart maker**—paired with thoughtful chart selection—can transform raw numbers into insights that inspire action. ### Key Takeaways for Charting Success * **Choose the Right Chart Type:** Whether you want to show trends, compare categories, or visualize proportions, matching your data story to the right chart (bar, pie, line, Gantt, flow, and more) is your first step toward clarity [[AFFiNE Blog]](https://affine.pro/blog/chart-maker). * **Select Tools That Fit Your Needs:** From robust online solutions to specialized makers for flowcharts or Gantt charts, there’s a tool for every scenario. Consider your data’s complexity, your audience, and how you need to collaborate or share your work. * **Emphasize Simplicity and Accuracy:** Clean, well-labeled visuals—free from unnecessary effects—make your message stand out. Direct labeling, logical sorting, and clear titles keep your audience focused on what matters. * **Start with Well-Structured Data:** Behind every great chart is a well-organized table. Before you even _make a chart_, take time to clean, format, and structure your data for seamless import into any chart maker. This step prevents errors and speeds up the visualization process [[Datawrapper Blog]](https://www.datawrapper.de/blog/prepare-and-clean-up-data-for-data-visualization). ### From Data to Impactful Visuals: Your Next Steps Imagine the difference between a cluttered spreadsheet and a crisp chart that instantly spotlights your key findings. That’s the power you unlock by combining the right tools with best practices in data preparation and visualization. Whether you’re a business analyst, educator, or simply someone who wants to communicate clearly, mastering a chart maker is your shortcut to more persuasive presentations and smarter decisions. * Experiment with different chart types to discover what best fits your data story. * Try out the online and free chart makers highlighted in this guide—many offer trial versions or no-cost plans, letting you find your ideal workflow. * Collaborate with your team using cloud-based platforms for real-time feedback and sharing. ### Pro Tip: Prepare Your Data with the Right Tools Still wrestling with messy spreadsheets or inconsistent formats? Before you dive into your next visualization, consider using a dedicated table maker to organize your data. A well-structured table is the foundation of a great chart—making it easier to spot errors and streamline the chart creation process. For a head start, check out [this curated guide to the 10 best free online table maker tools](https://affine.pro/blog/10-best-free-online-table-maker-tools-2023). These resources can save you time, reduce frustration, and set you up for charting success. ### Your Data, Your Story—Start Creating Today Ultimately, the journey from raw data to actionable insights starts with you. With the strategies and resources from this guide, you’re equipped to **make a chart** that not only looks great but also communicates your message with impact. So, explore the options, prepare your data, and let your charts do the talking. The next breakthrough insight could be just one visualization away. ## Frequently Asked Questions About Chart Makers ### 1. Can ChatGPT create charts and graphs? ChatGPT can generate descriptions and code for charts like bar, pie, scatter, and line graphs, but to visualize them, you need to use compatible chart maker tools or platforms that support the output, such as Google Sheets or Excel. ### 2. Does Google have a chart tool? Yes, Google offers Google Charts and built-in charting features in Google Sheets. These tools are free, user-friendly, and support a variety of chart types for quick online data visualization and sharing. ### 3. How do I create my own chart in Excel? To make a chart in Excel, select your data, go to the Insert tab, and choose a chart type. Excel provides recommended charts and customization options for titles, colors, and labels to help you present your data clearly. ### 4. What are the advantages of using an online chart maker? Online chart makers offer easy access from any device, real-time collaboration, cloud storage, and diverse templates. They simplify sharing and exporting charts, making them ideal for teams and remote work environments. ### 5. How does organizing data with a table maker improve chart creation? Using a table maker helps structure your data cleanly, minimizing errors and streamlining the chart-making process. Well-organized tables are essential for creating accurate, visually appealing charts in any chart maker tool. |Column 1|Title| |---|---|
title: "Unlock Data Insights: Your Ultimate Chart Maker Resource"
author: Allen
tags: Content
slug: chart-maker-tips
description: "Master chart makers for clear data visualization. Learn to create impactful charts, choose the right tools, and structure data for better insights."
created: 2025-05-20
updated: 2025-05-23
layout: blog
publish: true
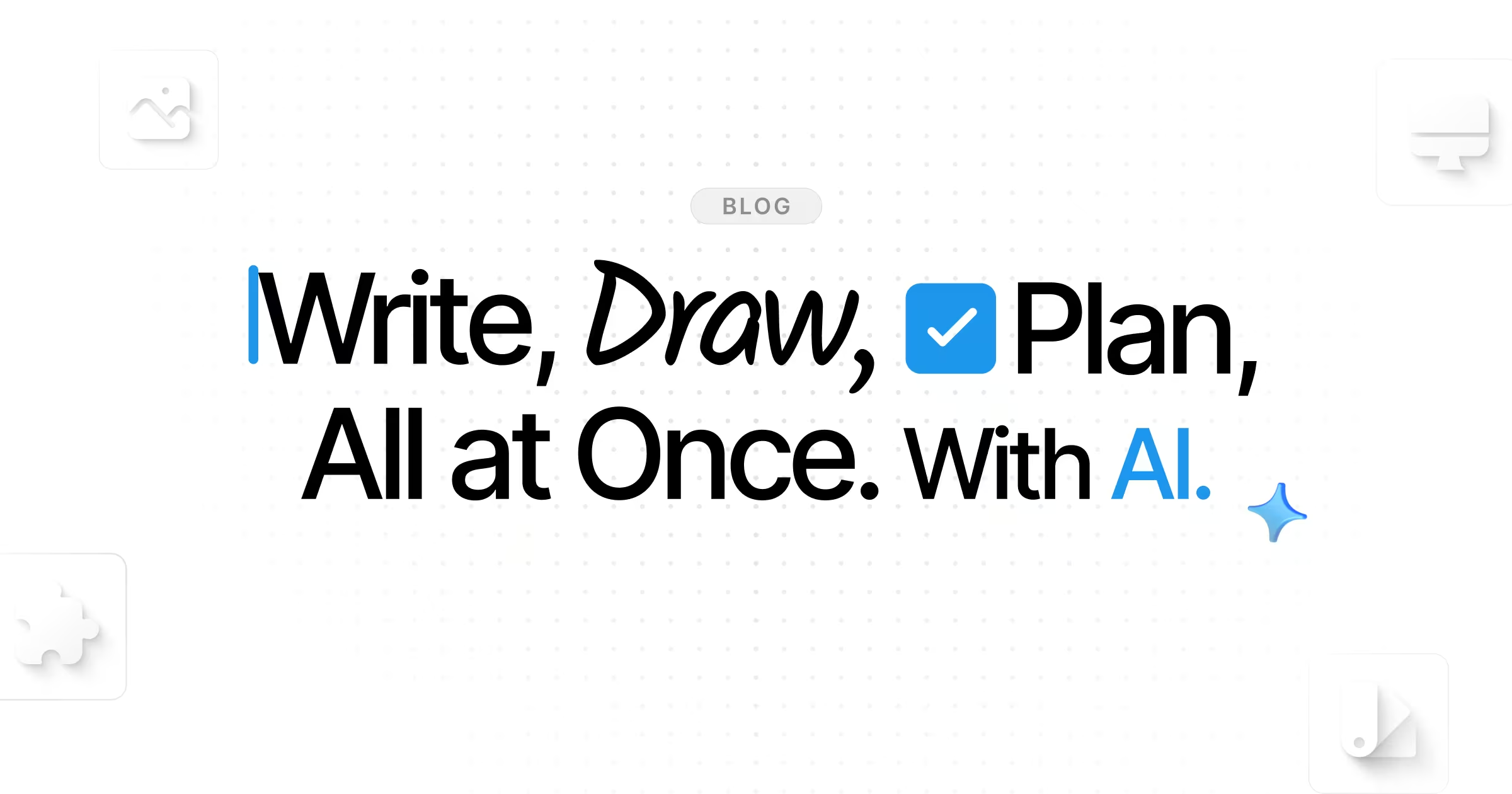
Chart Maker Essentials
Ever stared at a massive spreadsheet and wondered, “How am I supposed to make sense of all these numbers?” If so, you’re not alone. In today’s data-driven world, simply having information isn’t enough—what matters is how you interpret and communicate it. That’s where a chart maker steps in, turning raw data into clear, visually engaging stories anyone can understand.
What Is a Chart Maker?
A chart maker is a tool or software designed to help you visualize complex data sets by creating charts, graphs, and other visual representations. Imagine you have sales figures for the past year. Instead of combing through endless rows of numbers, a chart maker lets you turn that data into a bar chart, pie chart, or line graph in just a few clicks. You don’t need to be a designer or a tech expert—these tools are built for simplicity and effectiveness, making data visualization accessible to everyone [ChartExpo].
Why Is Data Visualization So Important?
Sounds complex? Actually, it’s all about making information easier to understand and share. Data visualization bridges the gap between technical data and everyday decision-making. Here’s why it matters:
- Clarity: Visuals help you spot trends, outliers, and patterns that might be hidden in raw numbers.
- Faster Decisions: With the right chart, you can grasp key points at a glance and make informed choices quickly.
- Better Communication: Whether you’re presenting to your team, your boss, or a classroom, charts make complex ideas accessible to everyone [Ask.com].
- Collaboration: Visual data is a common language. It encourages discussion and shared understanding across teams and departments.
How Does a Chart Maker Empower You?
Imagine trying to explain quarterly growth without a visual. Hard, right? With a chart maker, you can:
- Customize charts to fit your brand or project needs—adjust colors, labels, and styles for clarity and impact.
- Choose from a variety of chart types, each suited for different data stories (like pie charts for parts of a whole, or line graphs for trends over time).
- Work seamlessly with data from spreadsheets, databases, or even cloud platforms.
- Export and share your charts across devices and platforms, making sure your insights reach the right audience.
What’s Ahead in This Guide?
Throughout this resource, you’ll discover:
- The different chart types you can create and when to use them
- How to choose the best chart maker for your needs
- Tips for designing clear, effective visualizations
- Step-by-step guides for using popular tools like Excel and Google Sheets
- How to find quality free and online chart makers Whether you’re a business analyst, student, educator, or just someone who wants to make sense of data, mastering a chart maker is your shortcut to unlocking powerful insights. Ready to turn your data into stories that drive action? Let’s dive in.
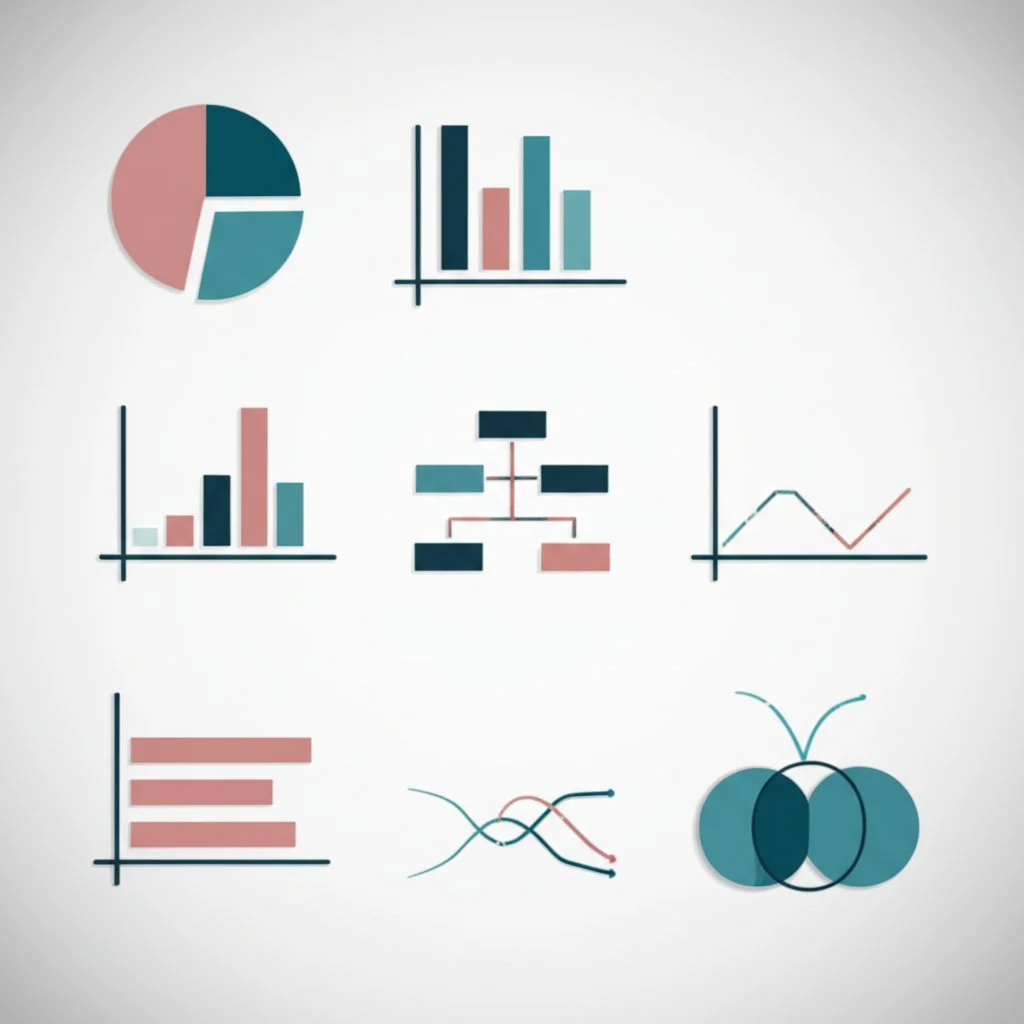
Understanding Different Chart Types You Can Create
Ever wondered why some charts instantly make sense, while others leave you scratching your head? The secret often lies in choosing the right chart type for your data and message. When you use a chart maker, you’ll notice it offers a library of chart styles—each designed for specific data stories. But how do you know which one to pick? Let’s break down the most popular types, so you can match your data and goals to the perfect visual format.
Matching Chart Types to Your Data Story
Imagine you’re preparing a report on sales performance, survey results, or project timelines. The right visualization can turn those numbers into meaningful insights. Here’s a quick guide to the diverse chart types you’ll find in most pie chart maker or bar chart maker tools, along with their best use cases:
- Pie Charts: Best for showing how different parts make up a whole. For instance, use a pie chart maker to visualize market share by product category. Keep slices to five or fewer for clarity [Luzmo].
- Bar Charts: Ideal for comparing values across categories—think sales by region or survey responses by age group. A bar chart maker lets you present data horizontally or vertically, making it easy to spot the biggest and smallest performers [ThoughtSpot].
- Column Charts: Similar to bar charts, but with vertical bars. Great for ranking items or showing changes over time, such as monthly revenue or website visits.
- Line Charts: Perfect for tracking trends or changes over time—like sales growth across quarters. Each point is connected, helping you spot upward or downward patterns at a glance.
- Flow Charts: Use these to map out processes, workflows, or decision trees. They’re essential for illustrating step-by-step procedures or dependencies.
- Gantt Charts: The go-to choice for project management. Gantt charts display project tasks along a timeline, making it simple to track progress, deadlines, and dependencies [Luzmo].
- Organizational Charts: Visualize company hierarchies or team structures. These charts make reporting lines and roles easy to understand at a glance.
- Venn Diagrams: Show relationships and overlaps between groups. Venn charts are great for illustrating shared features, such as customer segments with multiple interests.
- Box (Box-and-Whisker) Plots: Summarize data distribution, median, and outliers. Use them when you want to compare spreads and spot unusual values in your data.
- Seating Charts: Plan event layouts or classroom arrangements. These charts help visualize where each person or group will be located, simplifying organization.
Beyond the Basics: Specialized Chart Types
Depending on your needs, you might also encounter these advanced options in modern chart makers:
- Scatter Plots: Explore relationships between two numeric variables—useful for identifying trends or clusters.
- Heatmaps: Use color to show intensity or frequency, making it easy to spot patterns in large datasets.
- Treemaps: Visualize hierarchical data as nested rectangles, showing proportions within categories.
- Bubble Charts: Add a third dimension to scatter plots by varying bubble size to represent another variable.
- Waterfall Charts: Illustrate how sequential positive and negative values add up to a total—handy for financial analysis.
- Radar (Spider) Charts: Compare multiple variables across different categories in a single, compact visual.
How to Choose the Right Chart Type
When you’re staring at a dataset and unsure which chart to use, ask yourself:
- Do I want to compare values, show trends, or illustrate proportions?
- Is my data categorical, numerical, or time-based?
- How many categories or data points do I have?
- What’s the main takeaway I want my audience to see? For example, a pie chart maker is great for simple part-to-whole relationships, while a bar chart maker shines when you need to compare several categories side by side. More complex relationships—like project timelines or process flows—call for specialized charts such as Gantt or flow charts [ThoughtSpot].
Key Takeaway
Choosing the right chart type is the first—and often most crucial—step in making your data clear, actionable, and memorable. The best chart makers provide a wide range of options, so you can always match your data story to the most effective visual.
Next up, we’ll dive deeper into how to select the best pie chart maker for your needs, ensuring your part-to-whole visuals are both accurate and impactful.
Choosing the Best Pie Chart Maker for Your Data
Ever tried to show how different departments contribute to your company’s annual revenue, or how customer segments break down in a survey? If so, you’ve likely reached for a pie chart. But with so many pie chart maker tools out there, how do you pick one that actually helps you tell your data’s story—without causing confusion or misinterpretation?
When Is a Pie Chart the Right Choice?
Imagine you’re answering questions like “What percentage of total sales comes from Product A?” or “How does each region contribute to overall revenue?” These are classic part-to-whole questions—and exactly where a pie chart shines. According to data visualization experts, a pie chart works best when your goal is to show how each category fits into a complete whole, especially when you only have a handful of categories (ideally five or fewer for clarity) [Atlassian]. If your data doesn’t sum to 100% or you want to compare values between groups, consider a bar chart instead.
Key Features to Look For in a Pie Chart Maker
Not all chart tools are created equal. To make your data clear and compelling, look for these features in a pie chart maker—whether you’re using a premium solution or a free pie chart maker:
- Ease of Use: Does the tool let you create a chart with just a few clicks? A good interface should make importing data and customizing visuals straightforward, even for beginners.
- Customization Options: Can you adjust slice colors, add direct labels, or highlight key segments? The ability to label slices directly (rather than relying on a legend) improves readability. Avoid tools that default to 3D or “exploded” effects—these can distort perception and make your chart harder to interpret [Storytelling with Data].
- Data Input Methods: The best tools let you copy-paste from spreadsheets, upload CSV files, or even connect to cloud data sources. This flexibility saves time and reduces errors.
- Export Formats: Can you download your chart as an image, PDF, or embed it on a website? Look for tools that support multiple export options to fit your workflow.
- Annotation and Labeling: Since it’s hard to judge exact proportions by eye, annotations (percentages, values) are essential. Choose a tool that makes it easy to add these details right on the chart [Atlassian].
Best Practices: Making Your Pie Chart Work for You
- Limit the Number of Slices: Stick to five or fewer categories for best results. If you have more, group smaller ones into an “Other” slice for clarity.
- Order Slices Intuitively: Sort slices by size or use a logical sequence (like alphabetical or chronological order) to guide your audience’s eye naturally.
- Use Color Purposefully: Highlight key categories with distinct colors while grouping less important slices in muted tones. This draws attention without overwhelming the viewer.
- Label Directly: Place values or percentages on the slices themselves, eliminating the need for a separate legend and reducing confusion [Storytelling with Data].
- Avoid 3D Effects: Flat, simple designs are easier to read and less likely to distort your data.
Common Pitfalls—and How to Dodge Them
- Too Many Categories: If your data has more than five or six parts, a bar chart often communicates the message more clearly.
- Comparing Across Multiple Pies: Avoid using several pie charts side by side to compare groups; humans struggle to compare slices across different circles [Atlassian].
- Percentages That Don’t Add Up: Always check that your slices represent a complete whole—otherwise, your chart could mislead your audience. By choosing a pie chart maker with these features and following these best practices, you’ll ensure your charts communicate insights accurately—making your data instantly understandable to any audience. Up next, we’ll explore how to design impactful bar and column charts, helping you tackle more complex comparisons with confidence.
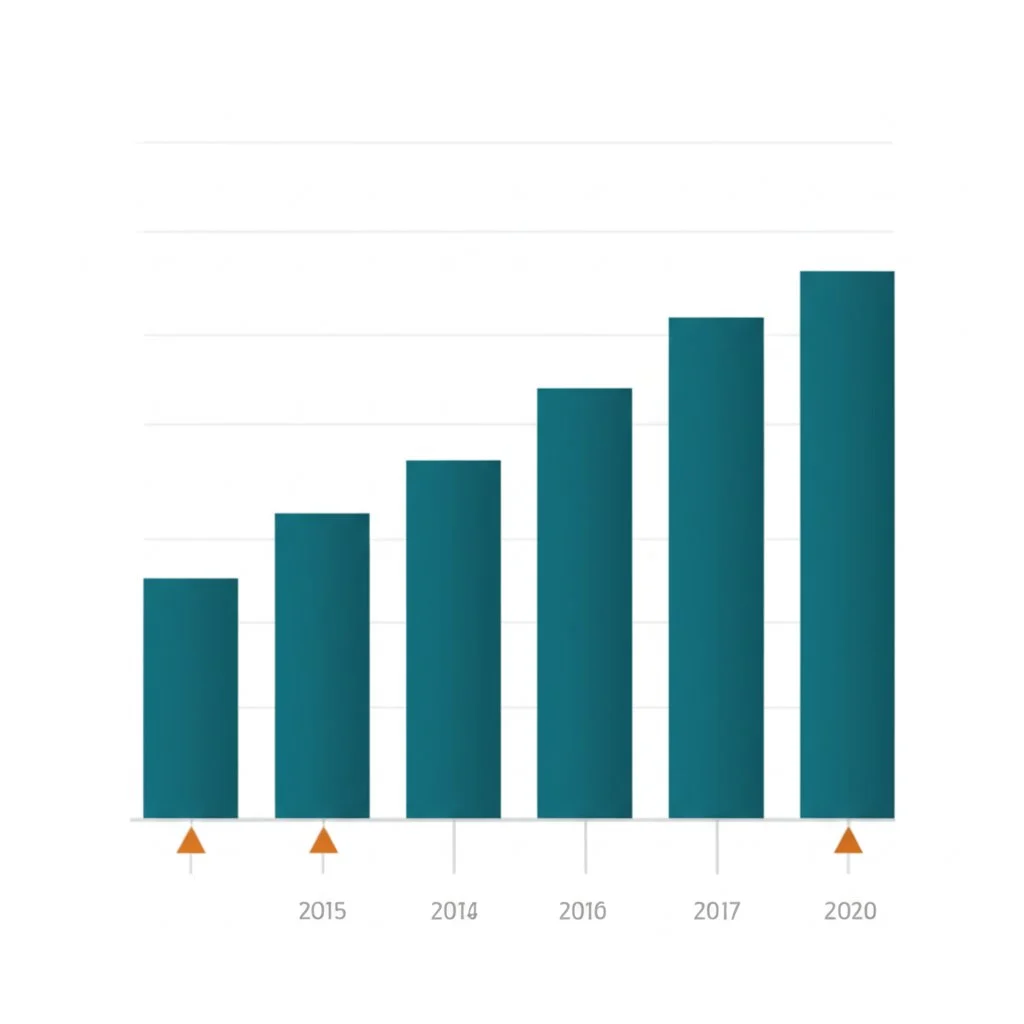
How to Make a Bar Chart That Tells a Clear Story
Ever tried to compare last quarter’s sales across different regions or track how various products performed in a single glance? That’s where bar and column charts shine. But just dropping your data into a bar chart maker isn’t enough—small design choices can make or break how well your message gets across. So, how do you make a bar chart that’s not just visually appealing, but also easy to understand and accurate?
Start with Clean, Organized Data
Imagine trying to build a house on a shaky foundation. The same goes for charts—messy data leads to confusing visuals. Before you even open your chart maker, take a moment to structure your data in a simple table with clear categories and values. Using an online table maker can help you organize your data efficiently, setting you up for a smoother chart creation process. Well-prepared tables let you focus on telling your story, not cleaning up errors later. (For a curated list of top free table tools, check out this guide.)
Best Practices for Designing Bar and Column Charts
Let’s break down the essentials—these tips will help you create charts that are both accurate and impactful, whether you’re using a simple spreadsheet or a sophisticated bar chart maker:
- Start the Axis at Zero: Always begin your value axis at zero. Starting elsewhere can exaggerate differences and mislead viewers. This is a golden rule for honest comparisons.
- Choose the Right Orientation: Use horizontal bars for categories with long names or when comparing unrelated items. Vertical (column) charts work best for time-based data, like monthly sales or annual growth.
- Logical Sorting: Sort your bars in a way that makes sense—by size (descending or ascending), alphabetically, or chronologically. Logical order helps viewers quickly spot the biggest and smallest values.
- Direct Labeling: Whenever possible, label values directly on the bars. This reduces the need for viewers to look back and forth between the chart and a legend, making your message clearer.
- Keep It Simple—No 3D or Rounded Edges: 3D effects and rounded corners might look fancy, but they distort perception and make it harder to judge values accurately. Stick to clean, flat designs for clarity [NastenGraph].
- Use Color Purposefully: Resist the urge to assign a unique color to every bar. Instead, use a single accent color to highlight key data, and keep the rest in neutral tones. This draws attention without overwhelming the viewer.
- Don’t Overcrowd: Avoid packing too many bars into a single chart. If you have lots of categories, consider splitting the data into multiple charts or grouping smaller categories into an "Other" bar.
- Leave Room for White Space: Don’t be afraid of empty areas in your chart. White space helps your data “breathe” and makes the insights stand out.
- Title and Context: Add a concise, descriptive title and, if needed, a subtitle to frame what the chart is showing. This helps guide your audience’s attention right from the start [Datylon].
Organizing Your Data for Chart Makers
Most bar chart makers require your data in a simple two-column table: one for categories (like product names or regions), and one for values (like sales numbers). Here’s a quick example:
This structure ensures your chart maker can easily map each category to its value, reducing errors and saving you time. If you’re using tools like Google Charts or Excel, this format is essential for a seamless workflow [Google Developers].
Common Pitfalls—and How to Avoid Them
- Don’t Break the Axis: Never truncate the value axis to "zoom in" on small differences. This can mislead your audience about the true scale of your data.
- Bar Chart vs. Histogram: Remember, bar charts compare categories, while histograms show data distribution. Don’t confuse the two when choosing your chart type.
- Too Much Detail: Trying to cram multiple insights into one chart can overwhelm your viewers. If you have several key messages, use a series of charts instead.
Why Data Tables Are Your Best Friend
Still wrestling with messy spreadsheets? Before you even make a bar chart, consider using a dedicated table maker to clean and structure your data. This small step pays off with clearer, more reliable charts, and an easier workflow—especially if you’re collaborating or updating your visuals regularly. For inspiration and tool recommendations, take a look at the latest roundup of free online table maker tools.
With these strategies, you’re ready to design bar and column charts that do more than just look good—they tell a story your audience can grasp at a glance. Next, we’ll explore specialized chart makers for flow and Gantt charts, helping you tackle process mapping and project planning with confidence.
Navigating Specialized Tools for Flow and Gantt Charts
Ever found yourself staring at a tangled process or a project timeline and thought, “There must be a better way to make sense of this”? That’s where specialized chart makers come into play. While basic bar and pie charts help with simple comparisons, certain scenarios—like mapping out a decision process or planning a complex project—call for purpose-built tools. Let’s explore how flow chart makers and gantt chart makers can transform the way you visualize and manage information, and touch on other specialized chart solutions you might encounter.
Why Use a Flow Chart Maker?
Imagine you’re onboarding a new team member, troubleshooting a technical issue, or outlining a business workflow. Sounds complex? With a flow chart maker, you can break down even the most intricate processes into clear, logical steps. Flowcharts use standardized shapes—like rectangles for actions and diamonds for decisions—connected by arrows that show the order of operations. This visual map helps teams spot bottlenecks, assign responsibilities, and communicate procedures without lengthy documents [Asana].
- Process Mapping: Lay out each step in a workflow, making it easy to identify inefficiencies or redundancies.
- Decision Trees: Visualize choices and their outcomes, supporting better decision-making.
- Collaboration: Share diagrams so everyone understands their role and the overall process. Modern flow chart makers often come with drag-and-drop interfaces, extensive shape libraries, and real-time collaboration features. Some, like Boardmix or Lucidchart, even leverage AI to automate diagram creation or support team-based editing [Boardmix].
Key Features to Look For in a Flow Chart Maker
- Intuitive Interface: Look for tools with simple drag-and-drop functionality, so you can quickly add, remove, or rearrange steps.
- Symbol Library: Access to a wide range of standardized shapes for processes, decisions, data, and more.
- Customization: Ability to color-code steps, add annotations, and create legends for clarity.
- Collaboration: Real-time co-editing and easy sharing options are essential for team projects.
- Export Options: Support for high-quality exports (PNG, PDF) and integrations with platforms like Google Drive or Microsoft Office. Choosing the right flow chart maker streamlines communication and saves you time—especially when you need to update or reuse diagrams for similar projects.
When to Reach for a Gantt Chart Maker
Ever tried to manage a project with dozens of tasks, overlapping deadlines, and multiple team members? A gantt chart maker is designed for exactly this scenario. Gantt charts display tasks along a timeline, showing start and end dates, dependencies, and progress—all at a glance. They’re a staple in project management, construction, product launches, and any situation where keeping work on track is critical [Paymo].
- Project Scheduling: Map out each task, assign owners, and visualize the entire project from kickoff to deadline.
- Task Dependencies: Link tasks so you can see which must be completed before others start, helping you avoid bottlenecks and delays.
- Progress Tracking: Monitor real-time updates, spot overdue items, and adjust timelines as needed. Modern gantt chart makers offer features like drag-and-drop scheduling, color-coded progress bars, critical path highlighting, and integration with other project management tools. Export options (PDF, PNG, Excel) and sharing capabilities make it easy to keep stakeholders informed, even if they don’t have access to the charting software.
Essential Gantt Chart Maker Features
- Timeline Visualization: Clear, interactive timelines for easy planning and adjustment.
- Task Grouping: Organize tasks by phase, team, or priority for better oversight.
- Dependency Management: Easily link tasks and manage overlaps or delays.
- Baseline and Progress Tracking: Compare planned vs. actual progress to keep projects on target.
- Collaboration and Export: Share schedules, invite team members, and export charts for reports or presentations.
Other Specialized Chart Makers Worth Knowing
Beyond flow and gantt charts, you’ll find a variety of other specialized chart makers, each designed for unique visualization needs:
- Venn Chart Makers: Perfect for illustrating relationships and overlaps between sets—think customer segments or shared features.
- Box Plot Makers: Summarize data distributions, medians, and outliers for statistical analysis.
- Organizational Chart Makers: Map out company hierarchies or team structures, clarifying reporting lines and responsibilities.
- Seating Chart Makers: Plan event layouts or classroom arrangements, ensuring everyone is in the right place. Each of these tools brings industry-specific features—like drag-and-drop seating assignments or automated relationship mapping—to make specialized tasks faster and more accurate.
Choosing the Right Tool for the Job
When you’re facing a complex process or project, ask yourself: “What’s my main goal—clarifying steps, managing tasks, or showing relationships?” The answer will guide you to the right specialized chart maker. And remember, most modern solutions offer free trials or versions, so you can test features and find what fits your workflow best.
Ready to take your visualizations online? Next, we’ll look at the advantages of online chart makers and how they can simplify collaboration and sharing in today’s connected world.

Top Online Chart Makers for Easy Visualization
Ever needed to turn a jumble of numbers into a clear, compelling visual—without downloading any software or wrangling with complex code? That’s exactly where an online chart maker becomes your go-to solution. Whether you’re a student working on a project, a business analyst preparing a dashboard, or just someone who wants to make sense of survey data, online tools let you create polished charts in minutes, from anywhere.
Why Choose an Online Chart Maker?
Imagine you’re collaborating with a team spread across different locations, or you want to access your charts on multiple devices. With an online chart maker, you’re not tied to one computer or a single piece of software. Here’s why these tools are game-changers for modern data visualization:
- Accessibility: Work from any device with an internet connection—no installation required.
- Collaboration: Invite teammates to edit or comment on your charts in real time, making teamwork seamless and efficient.
- Cloud Storage: Save your projects online for easy access, backup, and version control.
- Instant Sharing: Generate shareable links, embed charts in presentations or websites, or export visuals in multiple formats.
- Automatic Updates: Benefit from the latest features and security enhancements without manual updates.
Key Features to Look For in an Online Chart Graph Maker
Not all online chart makers are created equal. When choosing your platform, keep an eye out for these essential features:
- User-Friendly Interface: Look for intuitive drag-and-drop tools and clear navigation, so you can focus on your data—not the learning curve [InstaCharts].
- Template Variety: The best chart makers offer a rich library of templates for bar charts, pie charts, line graphs, flowcharts, Gantt charts, and more—helping you start quickly and maintain consistency.
- Data Import Options: Seamlessly upload data from spreadsheets (like Excel or Google Sheets), CSV files, or even cloud databases. This flexibility saves time and reduces errors [AFFiNE Blog].
- Customization: Adjust colors, fonts, labels, and chart types to match your brand or highlight key findings. Look for tools that support interactive elements, such as tooltips or clickable data points.
- Collaboration and Sharing: Real-time editing, commenting, and sharing features are essential for teams. Check for easy export options (PNG, PDF, SVG) and direct embedding capabilities.
- Responsive Design: Ensure your charts look great on any device, from smartphones to desktop monitors.
Popular Online Chart Makers: What Sets Them Apart?
With so many choices, it helps to know what makes each tool unique. Here are a few standout options you’ll encounter:
- Google Sheets: Free, integrated with Google Drive, and ideal for collaborative charting. Great for basic to intermediate needs and real-time teamwork [InstaCharts].
- Datawrapper: Known for its clean, responsive charts and ease of use—perfect for journalists and content creators who need publication-ready visuals fast.
- Flourish: Offers animated and interactive visualizations, with a wide range of templates for storytelling and presentations.
- Infogram: Combines infographics with charting, making it easy to add visual flair to reports and social posts.
- Tableau Public: A more advanced tool for handling large, complex datasets and creating interactive dashboards, with a free public version for sharing insights online.
- InstaCharts: Focuses on speed and simplicity—automatically generating charts from your data, ideal for quick visual exploration and sharing.
- Canva: Best for non-designers who want to combine charts with other visual elements for presentations or marketing materials. Each of these platforms offers a unique blend of features, so your choice depends on your data complexity, desired level of customization, and collaboration needs.
Pro Tip: Prepare Your Data for Effortless Chart Creation
Ever struggled with messy spreadsheets or inconsistent data formats? Before you even open an online chart maker, take a few minutes to organize your data into a clean, structured table. This step not only speeds up the charting process but also reduces errors and ensures your visuals are accurate. If you’re looking for tools to help with this, check out this curated guide to free online table makers—these solutions make it easy to format, clean, and export your data, setting you up for charting success.
Making the Most of Online Chart Makers
- Test different platforms using their free versions to find the one that matches your workflow.
- Leverage built-in templates to jumpstart your design, then customize for clarity and impact.
- Invite collaborators early—real-time feedback leads to better, more accurate charts.
- Use cloud storage and sharing features to keep your visuals accessible and up-to-date. In the end, an online chart maker isn’t just about convenience—it’s about empowering you to tell clear, data-driven stories, wherever you are. Next, we’ll explore how to find the best free chart maker options and what to consider when balancing features, flexibility, and cost.
How to Choose the Best Free Chart Maker for Your Needs
When you need to turn raw data into a compelling visual but don’t want to break the bank, a free chart maker can seem like the perfect solution. But with so many options out there, how do you separate the truly useful tools from the ones that leave you frustrated? Let’s walk through what to look for, the trade-offs you might encounter, and how to make a smart choice for your next data visualization project.
Why Go with a Free Chart Maker?
Imagine you’re a student preparing a class report, a small business owner working on a budget, or just someone who needs a quick graph for a presentation. A chart maker free of charge gives you instant access to essential charting features—no credit card or software installation required. The appeal is clear:
- Zero Cost: Create charts without paying fees or subscriptions.
- Quick Access: Most free tools work right in your browser—no downloads, just upload your data and start designing.
- Beginner-Friendly: Many free chart makers are built with simplicity in mind, making them ideal for non-designers or first-time users.
- Variety of Chart Types: Even free platforms often support bar charts, pie charts, line graphs, and more.
Common Limitations of Free Chart Makers
Sounds perfect, right? But before you dive in, it’s important to be aware of some common trade-offs:
- Watermarks: Some free chart makers add their logo or branding to your visuals, which may not be ideal for professional use.
- Limited Templates and Customization: Free versions often restrict your choice of templates, color schemes, or chart types.
- Export Restrictions: You might only be able to download charts in lower-resolution formats, or not at all unless you upgrade.
- Data Privacy: Always check how your data is handled—some tools may store or share your information.
- Lack of Support: Free tools may not offer customer service, advanced tutorials, or regular updates [AFFiNE Blog].
Tips for Evaluating Free Chart Makers
Not all free options are created equal. Here’s how to find a free chart maker that won’t let you down:
- Check the Chart Types: Does the tool support the visualization you need—bar, line, pie, Gantt, or something more specialized?
- Test Data Import: Can you easily copy-paste data, upload a CSV, or connect to cloud spreadsheets?
- Try Customization: Look for the ability to adjust colors, fonts, labels, and titles. The more control you have, the better your chart will communicate.
- Export and Sharing: Make sure you can download your chart in a usable format (PNG, PDF, SVG) or share it via a link or embed code.
- Review Privacy Policies: Especially if you’re working with sensitive data, ensure the platform is secure and respects your privacy.
Popular Free Chart Makers to Explore
- Google Charts: Interactive, customizable, and integrates well with Google services.
- Canva: User-friendly with a large template library, ideal for non-designers.
- Datawrapper: Clean, responsive charts—great for embedding in blogs or reports.
- ChartGo: Simple, no-frills tool for quick pie, bar, and line charts.
- AFFiNE AI: Offers multimodal features, collaboration, and structured mind maps for advanced data organization and visualization.
Free vs. Paid Chart Makers: What’s the Difference?
Still not sure whether to stick with a chart maker free of charge or invest in a paid tool? Here’s a quick comparison to help you decide:
Pro Tip: Start with Clean Data
Regardless of which tool you choose, well-structured data is your secret weapon for smooth chart creation. If you’re struggling with messy spreadsheets, consider using a dedicated online table maker to organize your information first. For a curated list of top free table tools that can streamline your workflow, check out this guide—it’ll save you time and help you get the most from your chart maker.
In short, a free chart maker is a great starting point for simple projects or when you’re testing the waters. As your needs grow, you may find that investing in a paid solution unlocks more power and flexibility. Up next, we’ll show you how to make the most of Excel as a chart maker, with step-by-step tips for quick and effective visualizations.
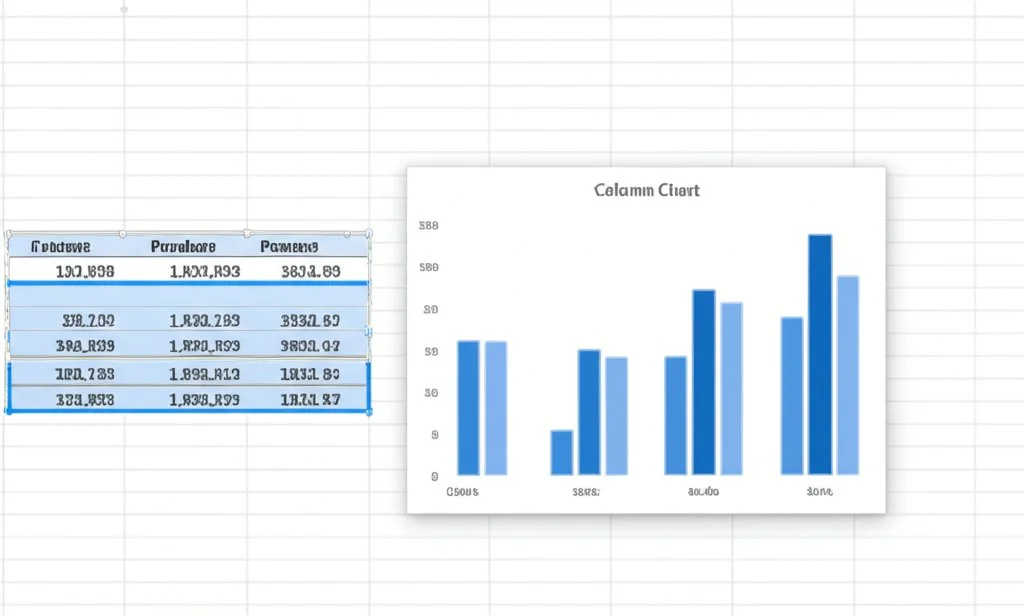
How to Make Charts Quickly in Excel
Ever looked at a spreadsheet and thought, “How can I turn all this data into something people actually understand?” If so, you’re not alone. Microsoft Excel is one of the world’s most popular chart makers—trusted by students, business professionals, and researchers alike. But if you’ve ever wondered how to make a chart in Excel without getting lost in menus, you’re in the right place.
Getting Started: The Basics of Chart Creation
When you want to visualize your data, Excel makes it surprisingly simple. Here’s the general process you’ll follow for any chart type:
- Select your data: Highlight the table or range you want to visualize.
- Go to the Insert tab: Click Insert on the ribbon at the top of Excel.
- Choose your chart: Click Recommended Charts for Excel’s suggestions, or pick a specific type from the Charts group (like Bar, Pie, or Line).
- Preview and insert: Excel shows a preview—select the one that fits your story, then click OK to insert it [Microsoft Support]. Tip: Press ALT + F1 for a shortcut—Excel instantly creates a default chart from your selected data.
How to Make a Pie Chart in Excel
Pie charts are perfect for showing how different parts make up a whole. Here’s how to make a pie chart in Excel:
- Organize your data: Make sure you have one column for categories and one for values (e.g., Product and Sales).
- Select your data range.
- Go to Insert > Pie Chart: Click the Pie symbol in the Charts group, then pick your preferred pie style (2-D, 3-D, or Doughnut).
- Customize: Use the Chart Elements button (the plus sign next to your chart) to add data labels, legends, or change the chart title.
- Format: Right-click slices to change colors, add data callouts, or adjust layout for clarity [Ablebits].
How to Make a Bar or Column Chart in Excel
Bar and column charts make comparisons between categories simple. To create one:
- Prepare your table: Categories in one column, values in another.
- Select your data.
- Go to Insert > Bar or Column Chart: Choose the style that fits your data best (clustered, stacked, etc.).
- Customize: Use Chart Elements to add axis titles, data labels, or adjust the legend.
- Format: Change bar colors, sort data, or adjust axis scales by right-clicking chart elements or using the Format pane.
How to Make a Line Chart in Excel
Line charts are ideal for tracking changes over time. Here’s what to do:
- Arrange your data: Place time intervals (like months or years) in one column and values in another.
- Select your data range.
- Go to Insert > Line Chart: Click the Line symbol, then choose your preferred style (with or without markers).
- Customize: Add a chart title, axis labels, or trendlines as needed.
- Format: Change line colors, thickness, or add data points for emphasis.
How to Make a Simplified Gantt Chart in Excel
Need to visualize a project timeline? While Excel doesn’t offer a built-in Gantt chart, you can create a simple version using a stacked bar chart:
- Set up your table: Include columns for Task Name, Start Date, and Duration (in days).
- Select your data (excluding Task Name if necessary).
- Insert a Stacked Bar Chart: Go to Insert > Bar Chart > Stacked Bar.
- Format the chart: Make the "Start Date" series invisible by formatting it with no fill—this shifts each bar to the correct start position.
- Refine: Adjust colors, add task labels, and fine-tune the timeline to match your project’s needs.
Tips for Customizing and Enhancing Excel Charts
- Titles and Labels: Double-click titles or axis labels to edit them. Link chart titles to worksheet cells for dynamic updates.
- Legend and Data Labels: Move the legend or add data labels directly on your chart for better clarity.
- Colors and Styles: Use the Format pane or Chart Styles button to quickly change color themes or individual series colors.
- Axis Options: Right-click an axis to adjust scale, number formatting, or reverse order as needed.
- Switch Chart Type: If your chart doesn’t tell the story you want, select it and go to Chart Design > Change Chart Type to try another format on the fly.
- Trendlines: Add trendlines (linear, exponential, moving average) to line or bar charts to highlight patterns [Microsoft Support].
Pro Tip: Experiment and Refine
Don’t be afraid to experiment with different chart types or formatting options. Excel makes it easy to switch between styles, adjust layouts, and preview changes in real time. The more you explore, the more you’ll discover creative ways to present your data and unlock insights.
Now that you know how to make a pie chart in Excel—and much more—you’re ready to leverage Excel’s chart maker features for everything from quick visuals to detailed reports. Up next, we’ll show you how Google Sheets brings similar charting power to the cloud, making collaboration and sharing even easier.
Building Charts Seamlessly with Google Sheets
Ever wondered how teams across the globe collaborate on reports in real time or how you can turn spreadsheet data into a chart—without ever leaving your browser? That’s the magic of Google Sheets. As a web-based, collaborative chart maker, Google Sheets empowers you to create, customize, and share visuals with just a few clicks. Whether you’re a student, business analyst, or educator, learning how to make a chart in Google Sheets can transform how you present and understand data.
Why Choose Google Sheets for Data Visualization?
Imagine you’re working on a team project, and everyone needs access to the latest charts—no more emailing files back and forth. With Google Sheets, you get:
- Real-time Collaboration: Multiple users can view and edit charts at the same time, making teamwork seamless.
- Cloud-Based Access: Your charts and data are always available, on any device with internet access.
- Automatic Saving: Changes are saved instantly, so you never lose your work.
- Easy Sharing: Share charts via links, embed them in documents, or set permissions for view or edit access.
- Integration with Google Workspace: Effortlessly pull data from other Google apps or add visualizations to Slides and Docs.
How to Make a Chart in Google Sheets: Step-by-Step
Sounds complex? The process is refreshingly simple. Here’s how you can quickly turn your data into a compelling chart:
- 1. Prepare Your Data: Organize your data in a table format, with clear headers for each column. For best results, ensure your data is clean and consistent [Google Support].
- 2. Select the Data Range: Highlight the cells you want to visualize—including headers for automatic labeling.
- 3. Insert a Chart: Click Insert in the top menu, then select Chart. Google Sheets will auto-generate a default chart type based on your data.
- 4. Choose Your Chart Type: In the Chart Editor panel, switch to your preferred chart—bar, line, pie, or more—by selecting from the Chart type dropdown.
- 5. Customize: Use the Customize tab to adjust colors, labels, titles, gridlines, and legends for clarity and style.
- 6. Share or Export: Click the three-dot menu on your chart to download it as an image or PDF, or use the Share button for cloud-based collaboration.
Making Specific Charts in Google Sheets
Let’s break down how to create some of the most popular chart types—each with its own strengths for different data stories.
- How to Make a Pie Chart in Google Sheets:
- Arrange your data with categories in one column and values in the next.
- Select your data range.
- Insert a chart and choose Pie chart from the Chart Editor.
- Customize slice colors, add data labels, and adjust the legend for clarity.
- How to Make a Bar or Column Chart:
- Set up your table with categories and values.
- Select the range, insert a chart, and pick Bar chart or Column chart.
- Use sorting and color options to highlight key insights.
- How to Make a Line Chart:
- Use time or sequential data in your first column, with values in the next.
- Select your data, insert a chart, and choose Line chart.
- Customize line color, add data points, and label axes for context.
- How to Make a Date/Time or Timeline Chart:
- Structure your data with dates/times and corresponding values or events.
- After selecting your range, insert a chart and choose Timeline or Line chart for chronological visualization.
- Adjust axis formatting and use trendlines to highlight patterns.
Customizing Your Chart for Maximum Impact
Google Sheets offers powerful customization options so your charts aren’t just accurate—they’re also visually engaging:
- Colors and Styles: Change chart and slice colors, font styles, and background for better readability.
- Titles and Labels: Add or edit chart titles, axis labels, and data labels directly from the Customize tab.
- Gridlines and Legends: Adjust gridlines for easier comparison and move or format the legend to clarify what each color or symbol represents.
- Dynamic Updates: As your data changes, charts update automatically—keeping your visuals current with no extra effort.
Sharing and Collaboration Features
- Instant Sharing: Click Share to invite others to view or edit your charts in real time.
- Embed and Export: Download charts as images or PDFs, or embed them directly into Google Slides, Docs, or websites.
- Version Control: Track changes and revert to earlier versions as needed for team projects.
Pro Tips for Effective Charting in Google Sheets
- Keep your data table well-structured—clear headers and consistent formats make charting smoother.
- Choose the chart type that best matches your story: pie charts for proportions, bar charts for comparisons, line charts for trends.
- Use contrasting colors for accessibility and to draw attention to key data points.
- Don’t overload charts with too much information—focus on the most relevant data for clarity. By mastering how to make a chart in Google Sheets, you unlock a powerful, flexible tool for bringing your data to life—whether you’re working solo or with a global team. Next, we’ll wrap up with a summary of key insights and guide you toward resources for preparing your data, ensuring every chart you create is built on a solid foundation.
Conclusion
Ever paused before presenting your findings and wondered, “Is my chart telling the story I need it to?” If so, you’re already thinking like a data-driven communicator. Throughout this guide, we’ve explored how the right chart maker—paired with thoughtful chart selection—can transform raw numbers into insights that inspire action.
Key Takeaways for Charting Success
- Choose the Right Chart Type: Whether you want to show trends, compare categories, or visualize proportions, matching your data story to the right chart (bar, pie, line, Gantt, flow, and more) is your first step toward clarity [AFFiNE Blog].
- Select Tools That Fit Your Needs: From robust online solutions to specialized makers for flowcharts or Gantt charts, there’s a tool for every scenario. Consider your data’s complexity, your audience, and how you need to collaborate or share your work.
- Emphasize Simplicity and Accuracy: Clean, well-labeled visuals—free from unnecessary effects—make your message stand out. Direct labeling, logical sorting, and clear titles keep your audience focused on what matters.
- Start with Well-Structured Data: Behind every great chart is a well-organized table. Before you even make a chart, take time to clean, format, and structure your data for seamless import into any chart maker. This step prevents errors and speeds up the visualization process [Datawrapper Blog].
From Data to Impactful Visuals: Your Next Steps
Imagine the difference between a cluttered spreadsheet and a crisp chart that instantly spotlights your key findings. That’s the power you unlock by combining the right tools with best practices in data preparation and visualization. Whether you’re a business analyst, educator, or simply someone who wants to communicate clearly, mastering a chart maker is your shortcut to more persuasive presentations and smarter decisions.
- Experiment with different chart types to discover what best fits your data story.
- Try out the online and free chart makers highlighted in this guide—many offer trial versions or no-cost plans, letting you find your ideal workflow.
- Collaborate with your team using cloud-based platforms for real-time feedback and sharing.
Pro Tip: Prepare Your Data with the Right Tools
Still wrestling with messy spreadsheets or inconsistent formats? Before you dive into your next visualization, consider using a dedicated table maker to organize your data. A well-structured table is the foundation of a great chart—making it easier to spot errors and streamline the chart creation process. For a head start, check out this curated guide to the 10 best free online table maker tools. These resources can save you time, reduce frustration, and set you up for charting success.
Your Data, Your Story—Start Creating Today
Ultimately, the journey from raw data to actionable insights starts with you. With the strategies and resources from this guide, you’re equipped to make a chart that not only looks great but also communicates your message with impact. So, explore the options, prepare your data, and let your charts do the talking. The next breakthrough insight could be just one visualization away.
Frequently Asked Questions About Chart Makers
1. Can ChatGPT create charts and graphs?
ChatGPT can generate descriptions and code for charts like bar, pie, scatter, and line graphs, but to visualize them, you need to use compatible chart maker tools or platforms that support the output, such as Google Sheets or Excel.
2. Does Google have a chart tool?
Yes, Google offers Google Charts and built-in charting features in Google Sheets. These tools are free, user-friendly, and support a variety of chart types for quick online data visualization and sharing.
3. How do I create my own chart in Excel?
To make a chart in Excel, select your data, go to the Insert tab, and choose a chart type. Excel provides recommended charts and customization options for titles, colors, and labels to help you present your data clearly.
4. What are the advantages of using an online chart maker?
Online chart makers offer easy access from any device, real-time collaboration, cloud storage, and diverse templates. They simplify sharing and exporting charts, making them ideal for teams and remote work environments.
5. How does organizing data with a table maker improve chart creation?
Using a table maker helps structure your data cleanly, minimizing errors and streamlining the chart-making process. Well-organized tables are essential for creating accurate, visually appealing charts in any chart maker tool.
| Column 1 | Title |
|---|